Руководство пользователя сервера мониторинга транспорта TREKBERRY
Регистрация.
Если на сайте мониторинга разрешена регистрация, на форме входа будет ссылка «Зарегистрируйтесь».
Если Вы не видите ссылки, это означает, что свободная регистрация отключена. Обратитесь к владельцу сайта с запросом на подключение к системе.
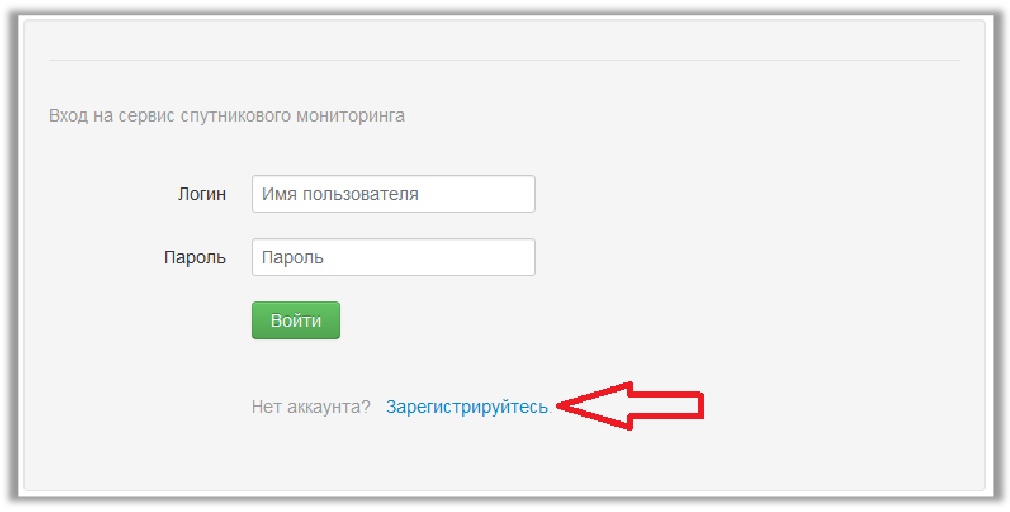
Вход на сайт мониторинга.
На форме входа введите свой логин и пароль.
Нажмите кнопку «Войти»
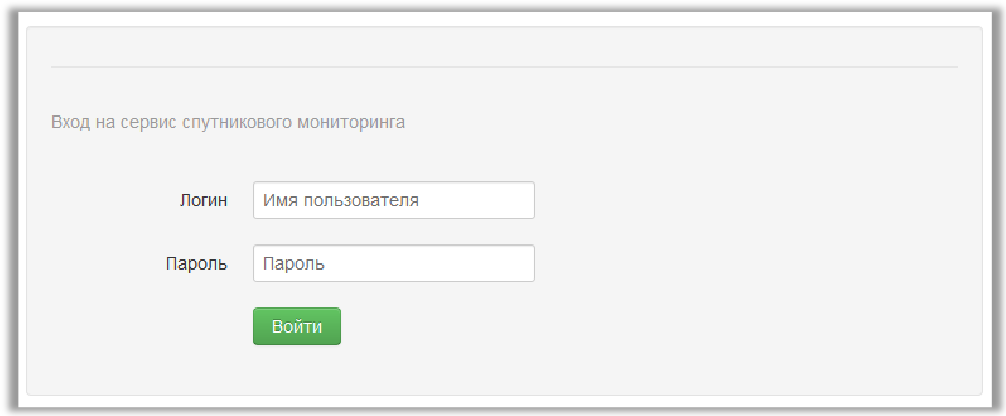
Первый вход.
При первом входе Вы попадете на страницу подключения трекеров. До того, как будет подключен хотя бы один трекер, переход на карту заблокирован.
Для подключения трекера необходимо пополнить баланс аккаунта (см. раздел «Управление финансами»).
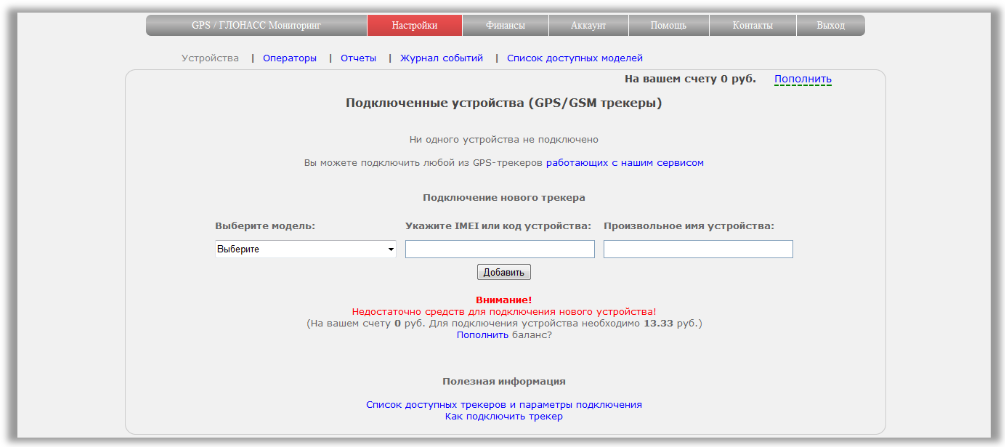
Настройки мониторинга.
Подключить трекер.
Зайдите в пункт меню «Настройки»-подменю «Устройства».
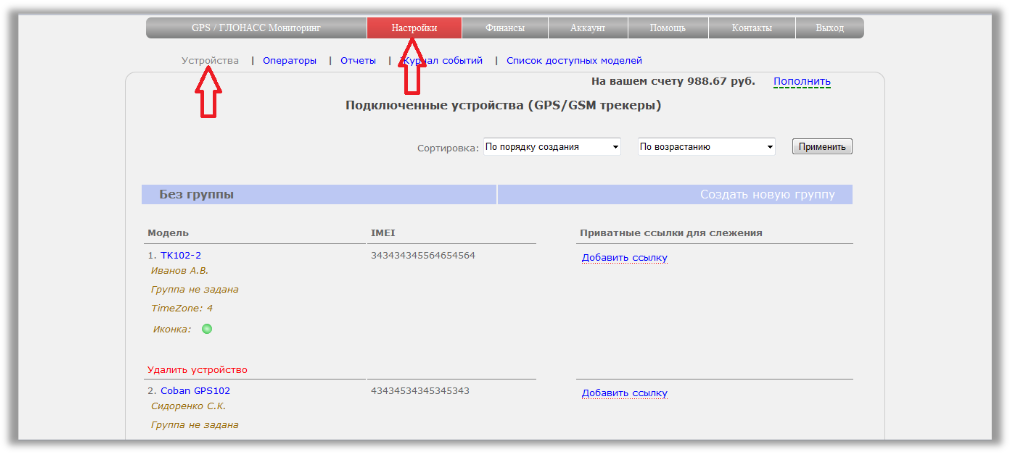
Прокрутите страницу до формы «Подключение нового трекера». Она расположена внизу.
В выпадающем списке выберите модель своего трекера.
Введите IMEI трекера
По желанию задайте любое имя.
Нажмите кнопку «Добавить».
Обратите внимание, что при добавлении списывается абонентская плата за оставшуюся часть месяца (подробнее читайте в разделе «Управление финансами»).
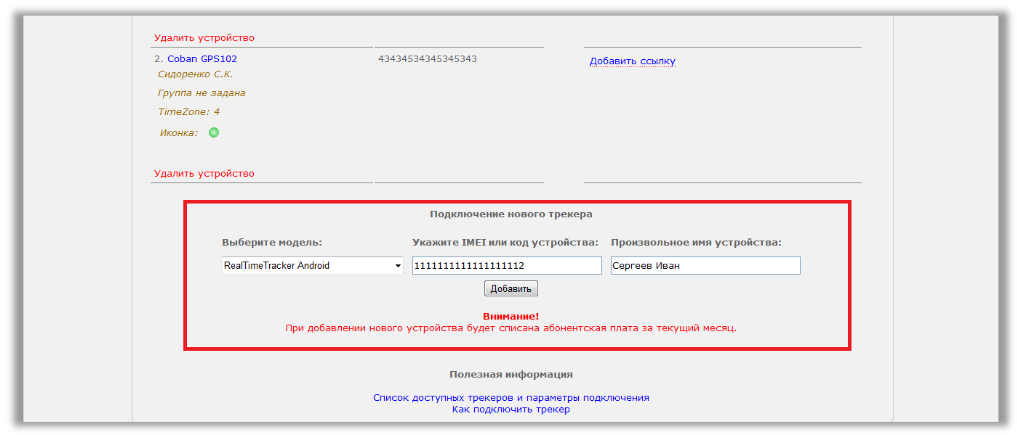
После добавления трекер появится в списке.
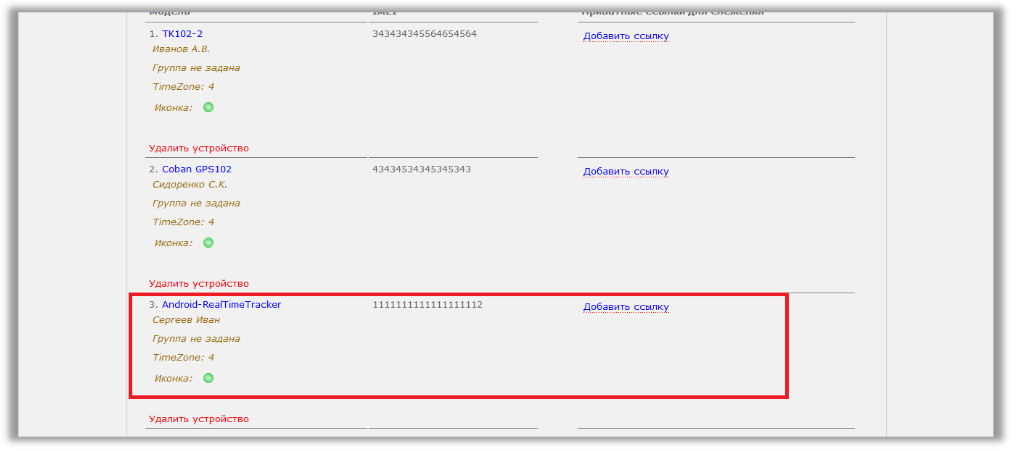
Подключить трекер как тестовый для первоначальной настройки устройства.
При подключениитрекера всегда есть вероятность ошибки. Например, можно совершить ошибку при вводе IMEI или трекер присылает в пакете с данными укороченный IMEI и др. Для того, чтобы гарантированно подключить устройство правильнои избежать лишних трат за подключение,можно подключить трекер как тестовый.
Мы настоятельно рекомендуем всегда подключать трекер как тестовый. Убедиться, что трекер появился на карте (иконка зеленого цвета) и только после этого переводить на тариф со списанием оплаты.
Особенности тестовогоустройства:
- *Использование тестового трекера бесплатно
- *Одновременно как тестовый можно подключить только один трекер.
- *Из возможностей сервиса для тестового трекера доступна только опция просмотра.
Предполагаемый вариант использования:
- *Настроить трекер
- *Подключить в аккаунт как тестовый
- *Добиться, чтобы трекер начал отображать реальное местоположение
- *Перевести трекер на тариф
- *Подключить другой трекер как тестовый и повторить шаги выше.
Как подключить трекер, как тестовый?
Добавляйте трекер как обычный(см. статью «Подключить трекер»). Но, перед тем, как добавить устройство в аккаунт, установите галку "Добавить устройство как тестовое". Только после этого нажмите кнопку "Добавить".
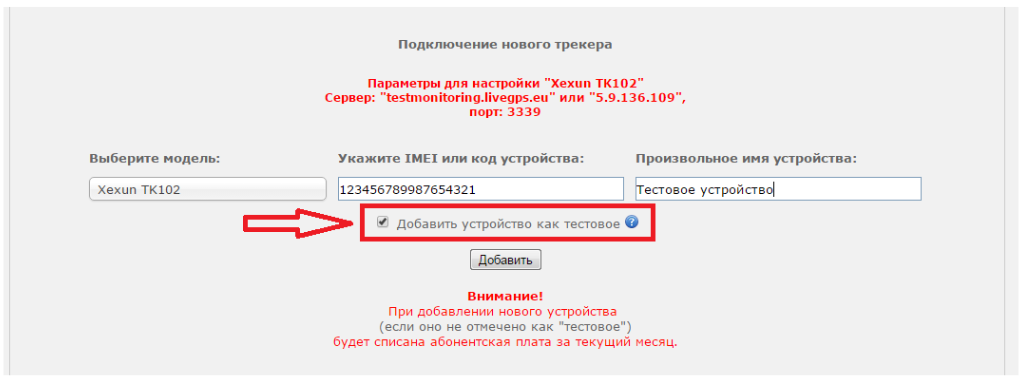
Тестовое устройство всегда располагается вверху списка. На месте ссылок для слежения можно увидеть информацию об ограниченном использовании.
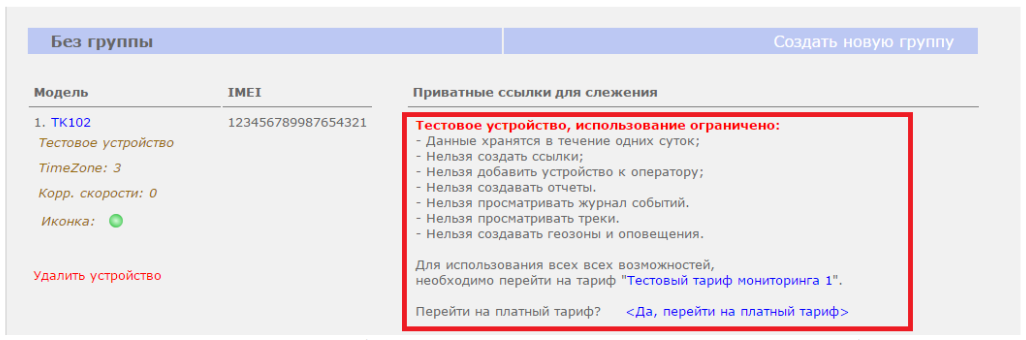
Для перевода устройства на тариф нажмите на "Да, перевести на платный тариф"
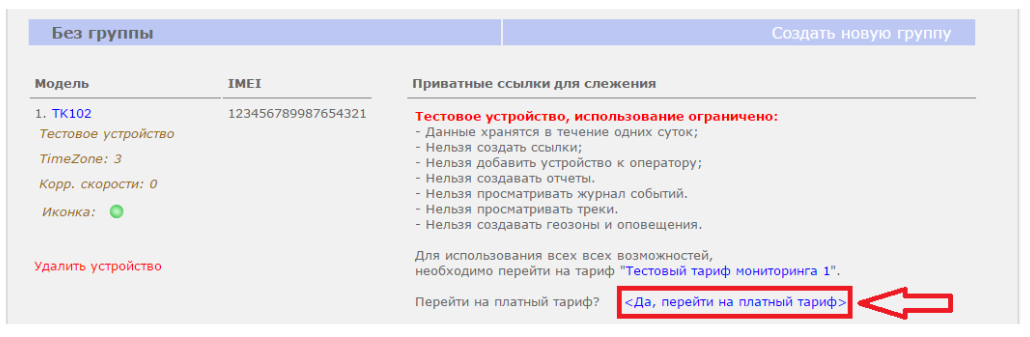
Как узнать подключена ли модель к сервису и какой нужно прописывать адрес сервера и порт
Зайдите в меню «Настройки»-подменю «Список доступных моделей». Найдите свою модель в списке. Если модель нашлась, во второй и третьей колонке таблицы указан адрес сервера мониторинга и порт передачи данных. Именно эти значения нужно указать при настройке трекера.
Адрес сервера может быть текстовый или цифровой. Это один и тот же адрес, и использовать можно любой из них. Но, встречаются модели, которые могут воспринимать либо текстовый, либо цифровой вариант. Обратите внимание, что для одинаковых моделей может существовать несколько портов
передачи данных. Если Вашей модели нет в списке, это означает, что она не подключена к сервису. Обратитесь в службу технической поддержки с запросом на подключение. Если модель присутствует в списке, она гарантированно работает с сервисом мониторинга.
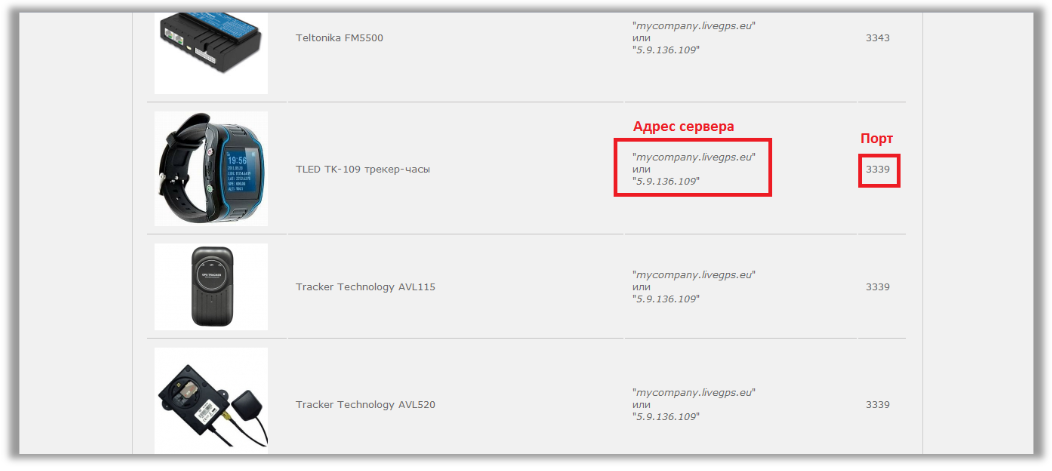
Тестовый порт для проверки устройства
Если продолжительное время после настройки трекера, вы видите на карте надпись "Нет координат от трекера", можно предположить, что настройка прошла не совсем корректно.
Какие могут быть причины?
- *Неправильно введен IMEI при подключениитрекера.
- *Неправильно указан порт из-за того, что точно не известна модель.
- *От трекера приходит неполный IMEI.
- *Отсутствует доступ к интернет на трекере.
- *Трекер не может определить координаты.
- *На сервере отсутствует необходимый протокол, т.е. модель не подключена.
Тестовый порт в большинстве случаев позволит самостоятельно определить проблему без обращения в тех. поддержку. Если настройка на тестовый порт не помогла, то вы всегда можете обратиться в службу технической поддержки.
Как работает тестовый порт:
1.Вы настраиваете трекер на тестовый порт.
2.Трекер начинает отправлять данные.
3.Тестовый порт принимает данные, сканирует IMEI на количество цифр(для урезанных IMEI), сканирует на подходящую модельустройства.
Обратите внимание:при настройке на тестовый порт, на карте местоположение трекера не отображается.
де найти страницу проверки тестовогопорта:
Зайдите в пункт меню «Настройки»-подменю «Устройства». Прокрутите страницу до самого низа. Вблоке «Полезная информация» будет расположена
ссылка на страницу тестового порта.
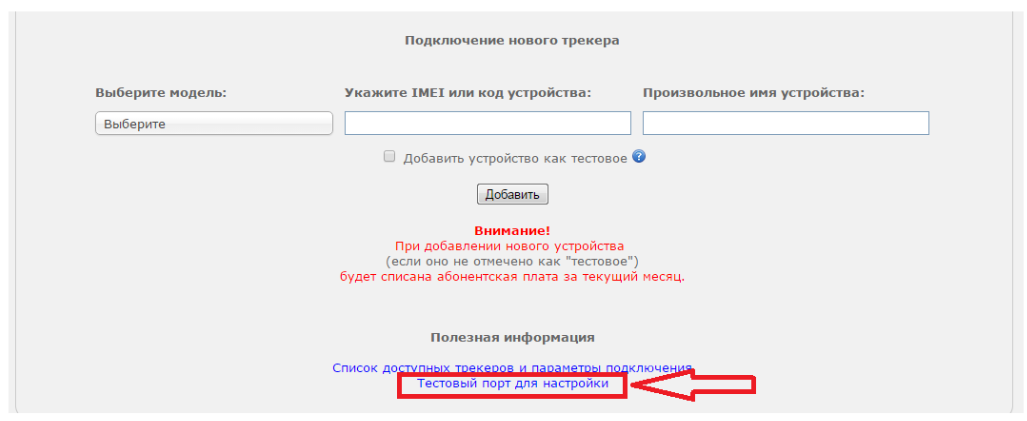
Как пользоваться:
1. Настройте трекер на тестовый порт 3347 и IP: 5.9.136.109.
2. Включите трекер на отправку данных.
3. Введите в поле IMEI трекера.
4. Нажмите кнопку "Проверить" (запрос единоразовый, автоматического обновления нет).
Результат проверки:
1.IMEI и Предполагаемый порт-Отобразится какой IMEI присылает трекер (например, урезанный) и на какой порт нужно настроить трекер для отображения на карте. Если выдалось несколько портов, попробуйте по очереди настроить на каждый из них и проверить на каком трекер начнет отображаться корректно на карте.
2.Данных с указанным IMEI не найдено-Ваш трекер не пытался даже установить соединение с тестовым портом. Причина в отсутствии интернета у трекера или иные неправильные настройки.
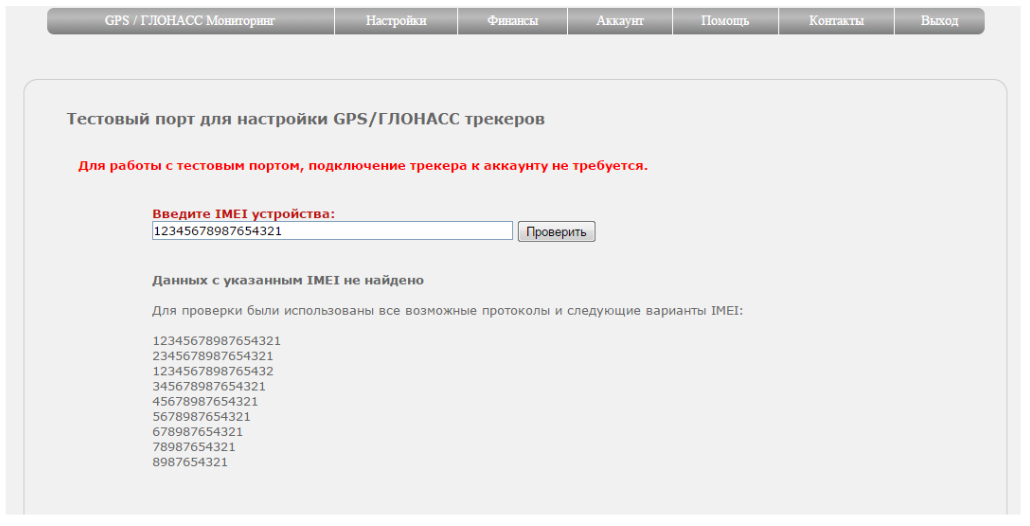
Удалить трекер
Зайдите в пункт меню «Настройки»-подменю «Устройства».
В списке трекеров под каждым из них есть «Удалить устройство».
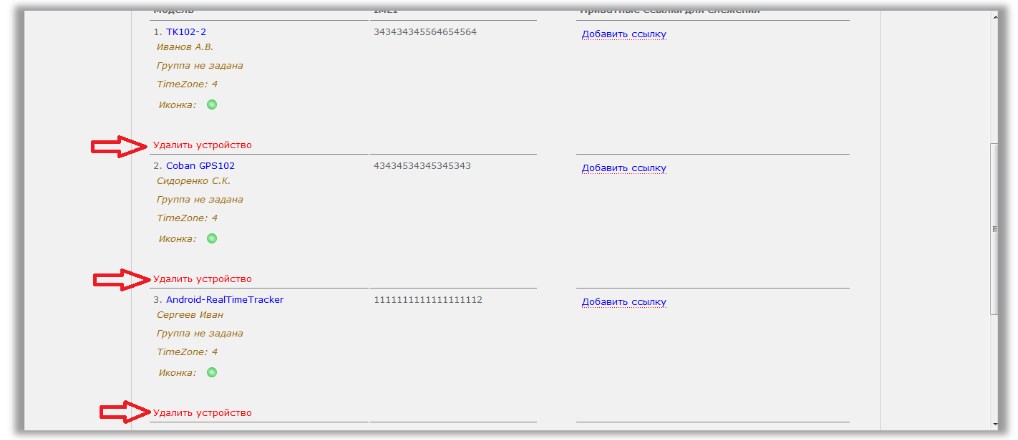
Нажмите на «Удалить устройство» у нужного трекера. Подтвердите удаление. Трекер пропадет из списка.
Внимание:
- *При удалении устройства списанная абонентская плата не возвращается
- *Все данные (координаты, геозоны и др.) удаляются безвозвратнои восстановлению не подлежат.
Задать имя трекеру
Каждому трекеру можно задать имя для более легкого узнавания в списке. Задать имя можно прямо при создании трекера. Для этого заполните поле «Произвольное имя устройства». Изменить имя или задатьможно и в списке трекеров в настройках. Для этого зайдите в пункт меню «Настройки»-подменю «Устройства».
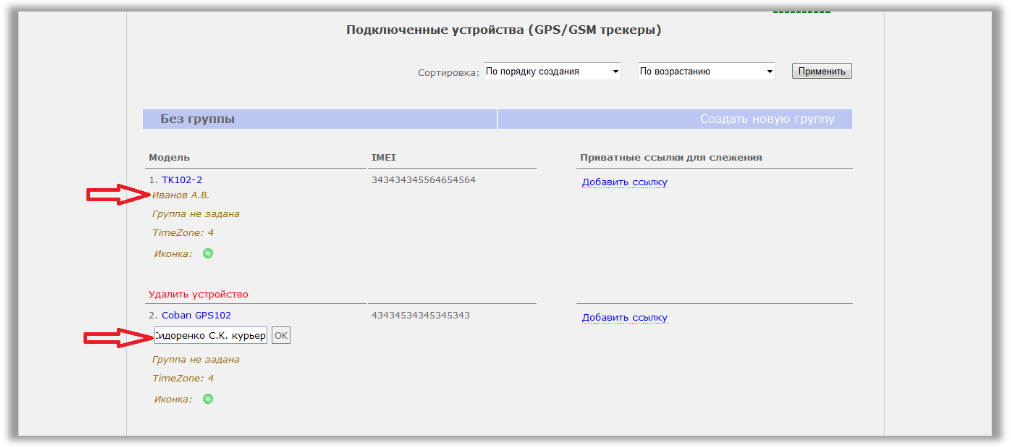
Под моделью трекера вы увидите его название. Если название еще не было введено, будет надпись «имя не задано». Кликните по надписи мышкой, появится поле для редактирования текста. Отредактируйте или удалите текст и нажмите кнопку «ОК».
Установить часовой пояс
Некоторые аппаратные трекеры не передают информацию о часовом поясе. При отображении трекера на карте, время будет с учетом часового пояса по умолчанию (+4). Для пользователей из других часовых поясов это может вызвать некорректное отображение времени местоположения. Сервис позволяет с помощью специальной настройки скорректировать соотношение часовых поясов. Установите свой часовойпояс, отображение устройства будет иметь "правильное" время.
Для изменения часового пояса:
- *Зайдите в пункт меню «Настройки»-подменю «Устройства».
- *У каждого трекера есть параметр «TimeZone».
- *Кликните на него мышкой.
- *Появится поле для редактирования. В выпадающем списке выберите свой часовой пояс.
- *Нажмите кнопку «ОК».
- *Часовой пояс изменится и все данные (присланные ранее или поступающие в текущий момент), будут отображаться с учетом установленного часового пояса.
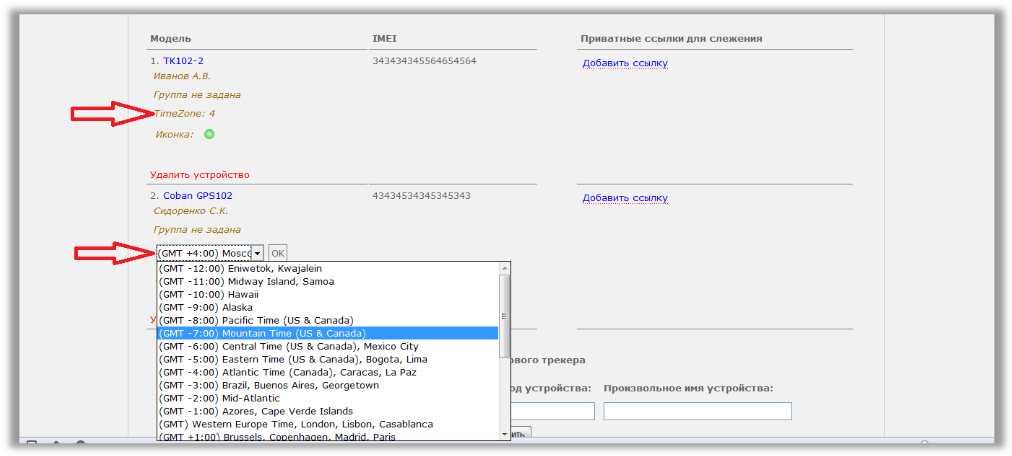
Установить иконку
Каждому трекеру можно установить персональную иконку для отображения на карте. Зайдите в пункт меню «Настройки»-подменю «Устройства».
У каждого трекера есть параметр «Иконка». Нажмите на него. Появится список иконок. Выберите нужную и нажмите кнопку «ОК».
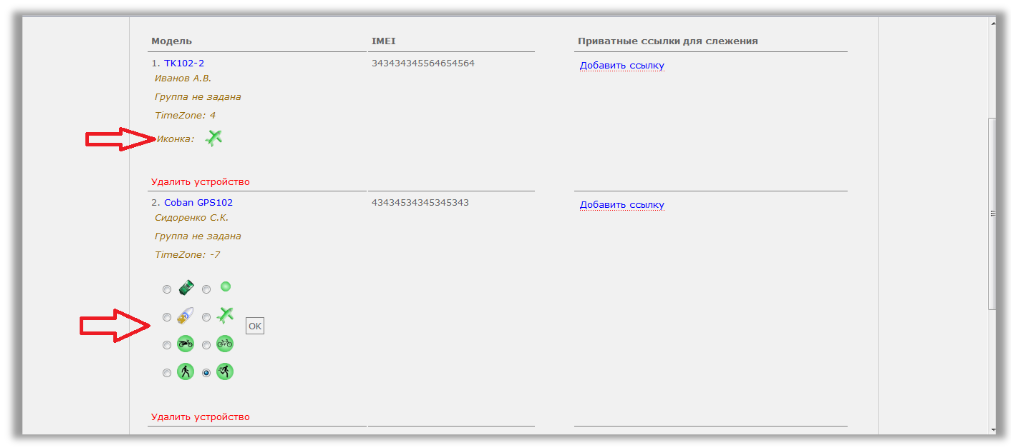
Корректировка отображения скорости
ВНИМАНИЕ! Данная настройка применима только для тех трекеров, у которых по протоколу скорость должна приходить в одних единицах, а в одной из прошивок приходит совершенно в иной.
Например, должно приходить в узлах, а приходит в километрах. В иных случаях не применяйте эту настройку! Зайдите в меню "Настройки"–подраздел "Устройства" Выберите нужный трекер и найдите параметр "Корр. скорости"
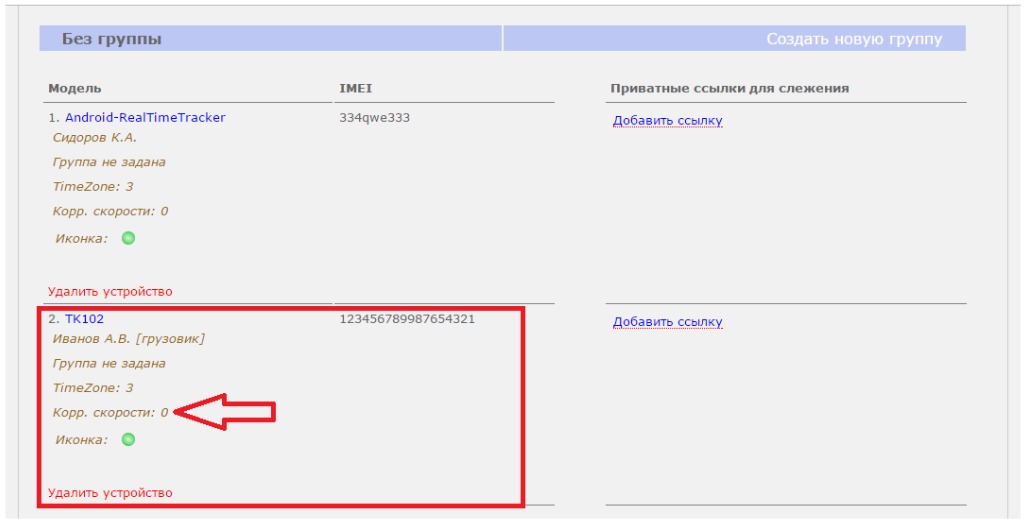
Нажмите на параметр. В выпадающем списке выберите нужное значение. Нажмите кнопку ОК для сохранения настройки
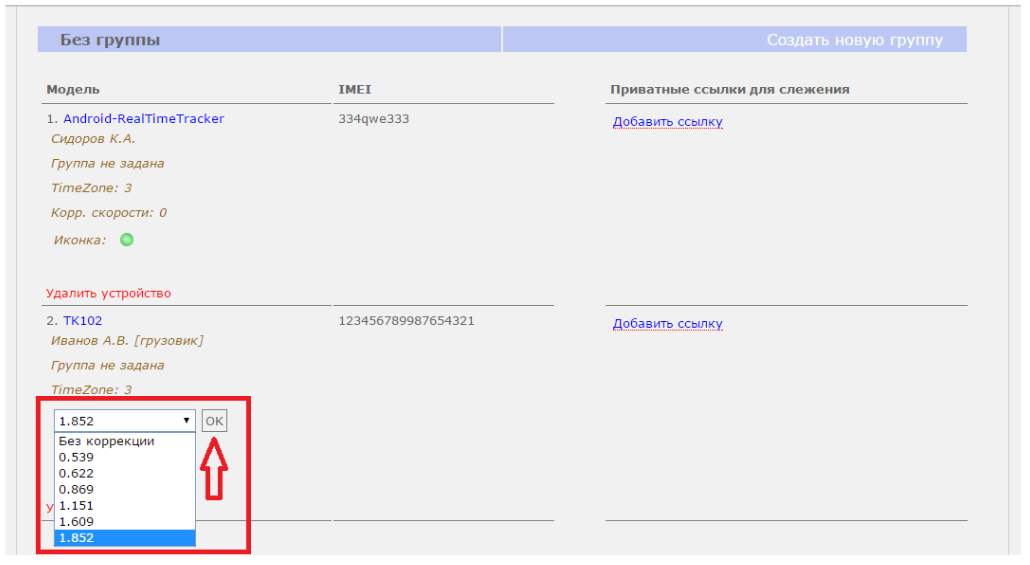
Убедитесь, что у параметра отображается выбранное значение.
Сортировка списка трекеров
Список трекеров можно отсортировать в определенном порядке. Сортировка будет применена как к выводу списка трекеров настранице настроек, так и на карте в панели устройств. Зайдите в пункт меню «Настройки»-подменю «Устройства». Вверху страницы будет блок «Сортировка».
В первом выпадающем списке выберите порядок:
- *По порядку создания
- *По имени
- *По модели
- *По IMEI
- *По типу (иконка)
Вовтором выпадающем списке выберите тип:
- *По возрастанию
- *По убыванию
Нажмите кнопку «Применить».
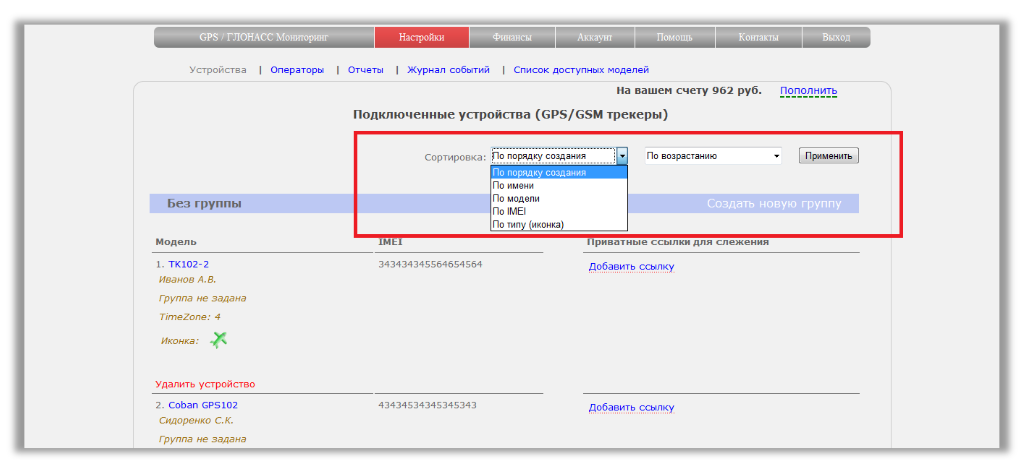
Разбиение на группы списка трекеров
Добавленные трекеры можно объединить в группы. Отображение по группам будет как на странице настроек, так и на карте в панели устройств. Если трекеры, объединенные в группы, были добавлены вссылку-оператора (см. раздел «Оператор или ссылка для слежения на несколько трекеров»), они так же будут отображаться по группам.
Зайдите в пункт меню «Настройки»-подменю «Устройства».
Создать группу
Вверху страницы будетрасположена надпись "Создатьновую группу". Нажмите на нее.
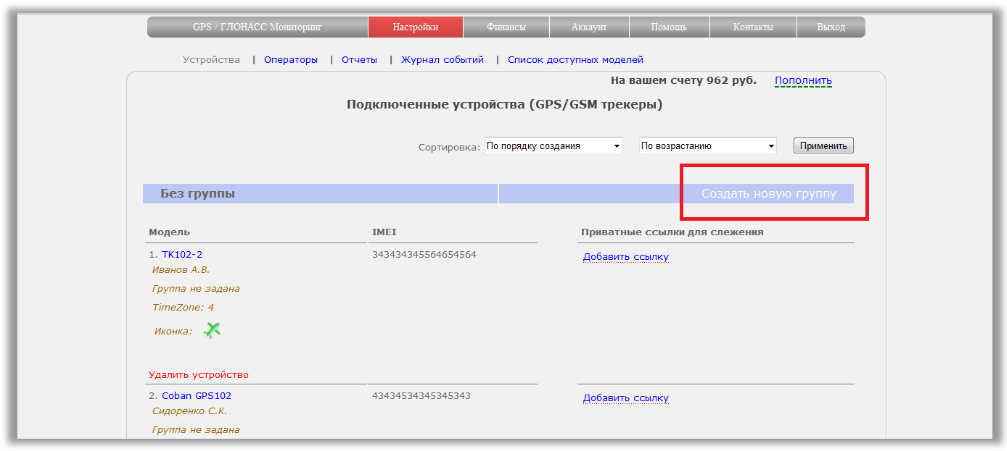
В появившемся окне введите название группы. Название является обязательным параметром.
По желанию можно включить трекеры в группу при ее создании. Для этого выделите нужные галками. Если вы пока не решили,какие трекерыбудут в группе, можно создать пустую группу. Нажмите кнопку "Создать".
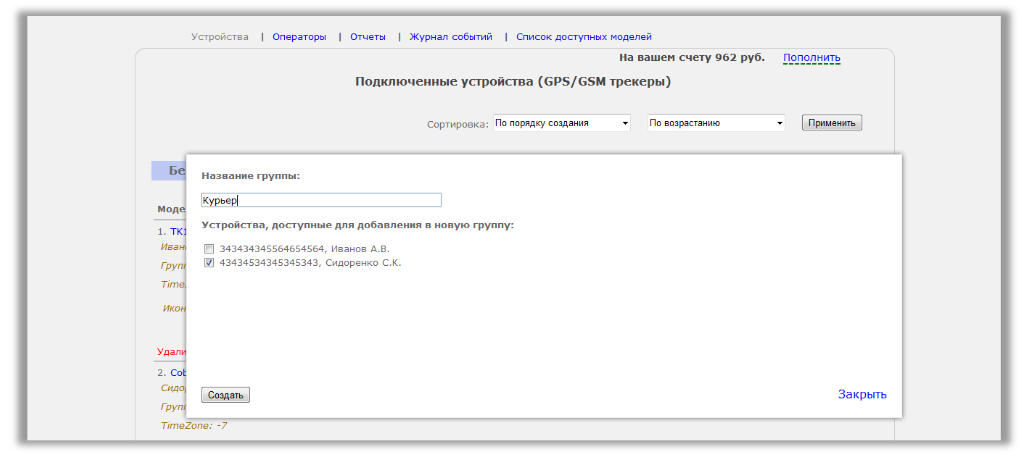
Если вы включили хотя бы один трекер, то новая группа появится на странице управления, а все включенные в нее трекеры будут отображаться ниже названия группы.
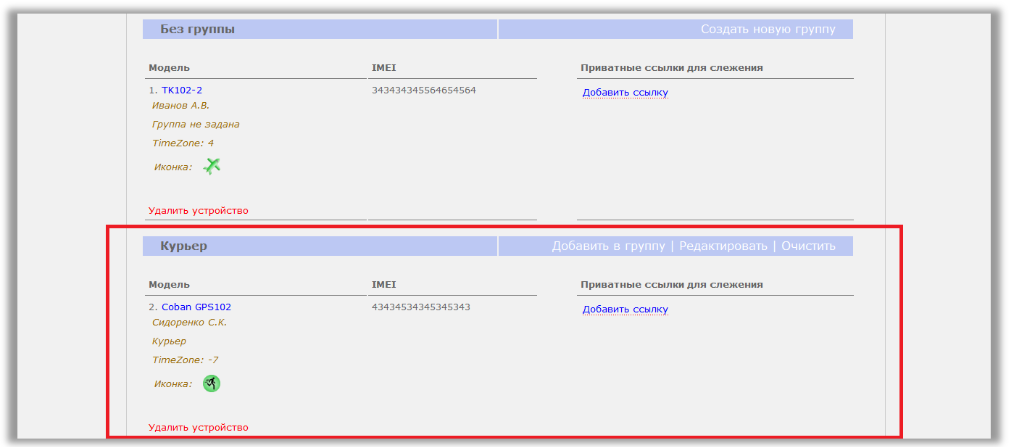
Если вы создали пустую группу, то она не отобразится на странице настроекдо тех пор, пока не будет добавлен хотя бы одинтрекер.
Добавление трекеров в группу
У каждой созданной группы есть меню "Добавить в группу". Нажмите на него.
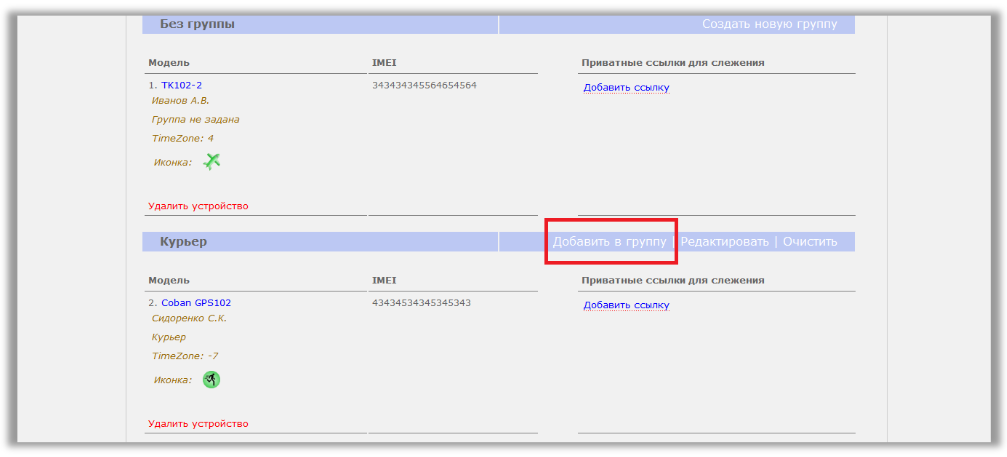
Откроется всплывающее окно со списком трекеров. Добавить в группу можно только те трекеры, которые еще не состоят ни в одной группе. Отметьте галками трекеры, которые хотите добавить и нажмите кнопку "Применить". Отмеченные трекеры начнут отображаться в составе группы.
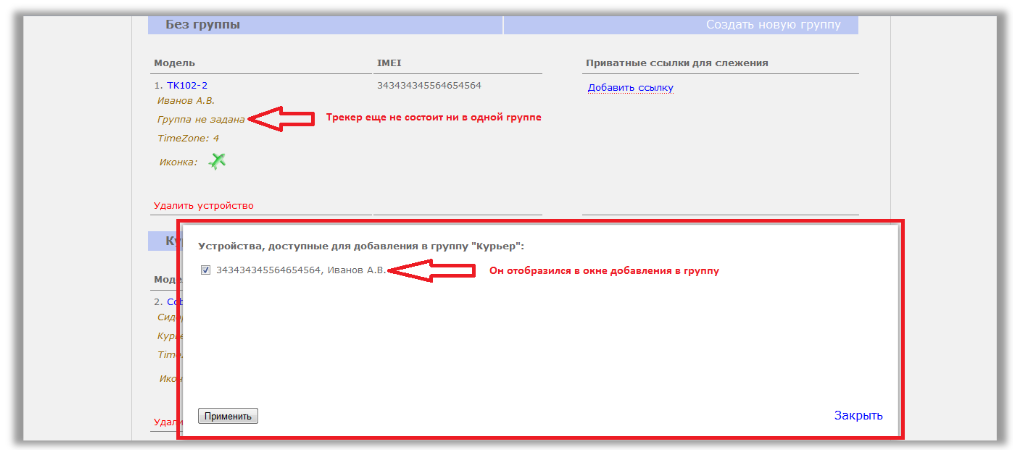
Добавление в пустую группу и изменение группы у трекера
У каждого трекера есть список его персональных настроек. Принадлежность к группе является одной из них. Для тогочтобы изменить группу для пределенного устройства, нажмите на вторую сверху настройку. Раскройте выпадающий список и выберите-в какую группу переместить.
Если при создании вы не включили в группу ни одного трекера, такая группа будет так же отображаться в списке. Таким образом,в нее можно поместить устройство и отобразить ее на странице управления.
Для применения настройки нажмите на кнопку "ОК"
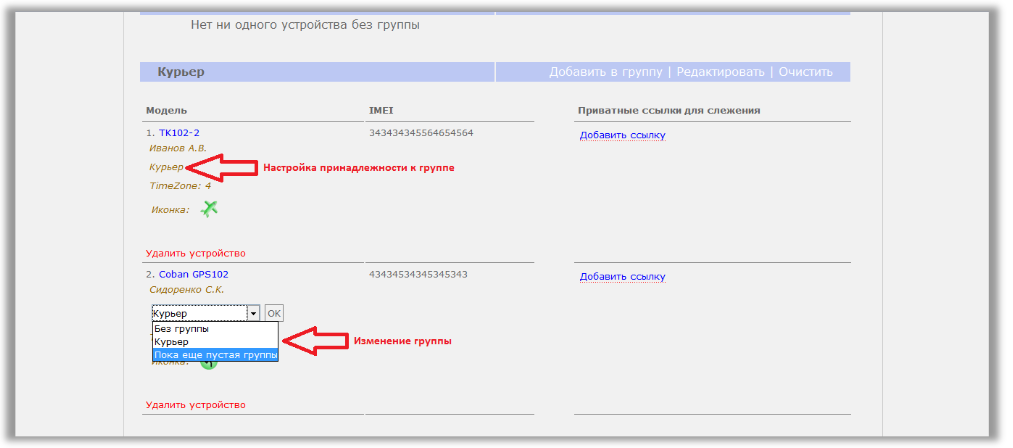
Редактирование группы
У каждой созданной группы есть меню "Редактировать". Нажмите на него.
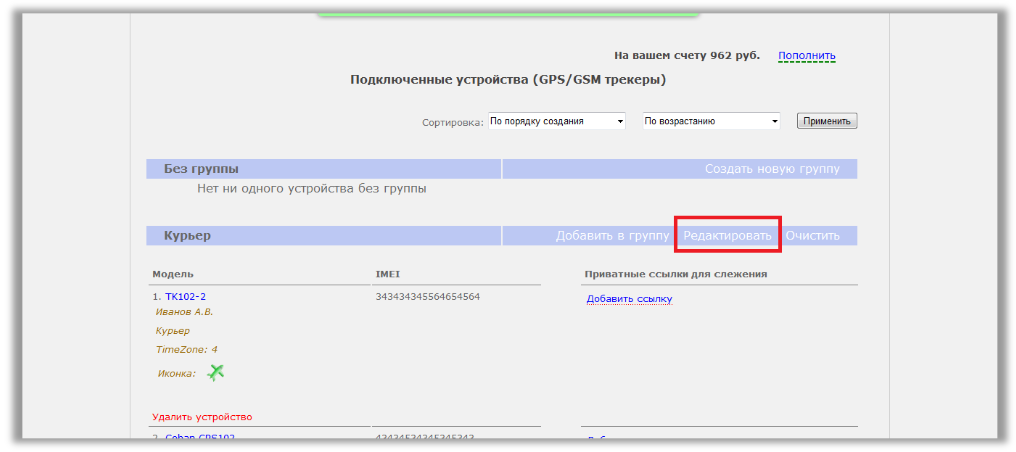
В появившемся окне возможно изменить название группы и исключить из нее некоторые трекеры. Редактирование не предусматривает добавления трекеров в группу. Для этого создано специальное меню, описанное выше.
Удаление группы.
У каждой созданной группы есть меню "Очистить". Нажмите на него. Подтвердите намерение удалить группу. При удалении группы, трекеры из аккаунта не удаляются. Они перемещаются в "Без группы".
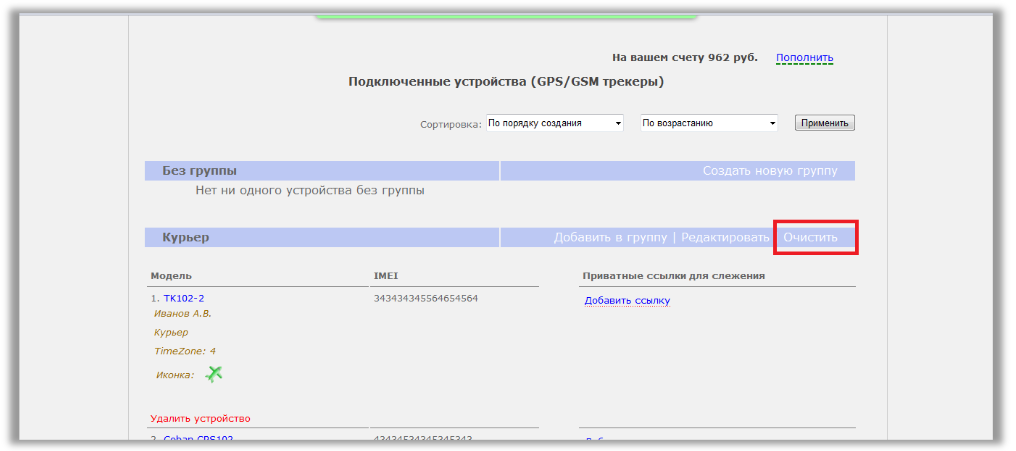
Отображение групп на карте
Если трекеры были разбиты на группы в управлении, то на карте мониторинга в панели устройств они так же начнут отображаться по группам. У каждой группы есть иконка с галочкой. Нажав на нее, трекеры группы одновременно покажутся на карте. Повторное нажатие скрывает их с карты.
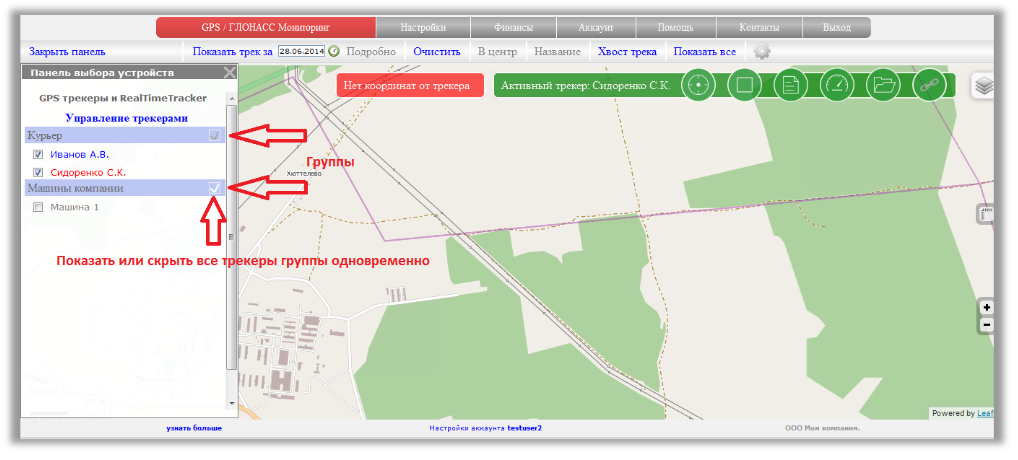
Создание ссылки для слежения
Ссылка для слежения–это предоставление временного или постоянного доступа для просмотра перемещения вашего трекера. Ссылку можно дать любому человеку, даже незарегистрированному на сайте системы мониторинга. Благодаря сложному механизму генерации ссылки, ее невозможно угадать или подобрать перебором. Поэтому можно быть уверенным, что посторонние не смогут получить доступ к перемещению вашего трекера.
Можно установить пароль на вход и тогда, доступ будет только для людей, которым вы лично скажите пароль. Ссылки могут быть бессрочными или ограниченными по времени. Бессрочные ссылки дают право просмотра перемещения и треков до тех пор, пока трекер подключен к аккаунту. Ограниченные по времени ссылки дают право наблюдать перемещение и треки только за заданный промежуток времени. До начала и после окончания действия ссылки просмотреть треки и перемещение нет возможности. Количество создаваемых ссылок для каждого подключенного трекера не ограничено.
Как создавать ссылки.
Зайдите в пункт меню «Настройки»-подменю «Устройства». В списке подключенных устройств справа есть область "Приватные ссылки для слежения".
Внутри области есть надпись "Добавить ссылку". Нажмите на нее
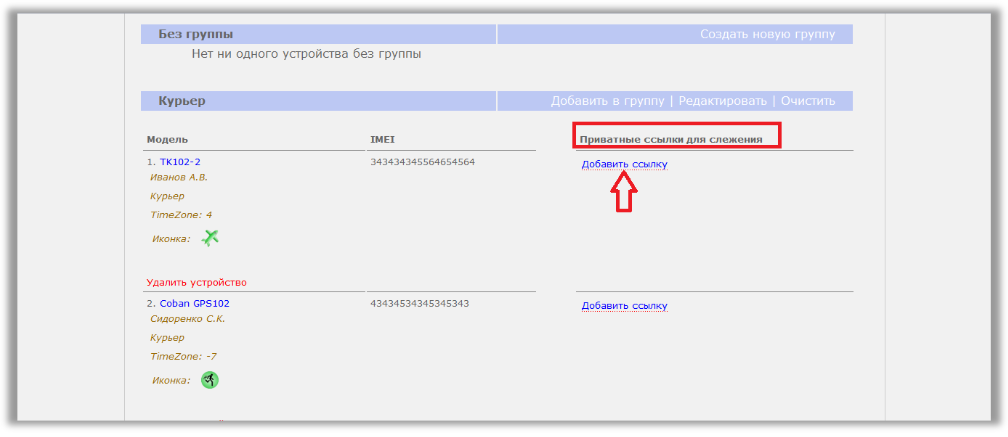
Заполните поля:
1.Описание ссылки-дайте ссылке произвольное название, чтобы отличить для чего или кого она была создана.
2.Пароль-заполните это поле, если хотите ограничить круг лиц,имеющих доступ к ссылке.
3.Дата и время периода отображения-если вы оставите поля пустыми, то ссылка будет бессрочной.
Заполните поля датами с указанием времени, чтобы ограничить доступ к просмотру передвижения только выбранными датами.
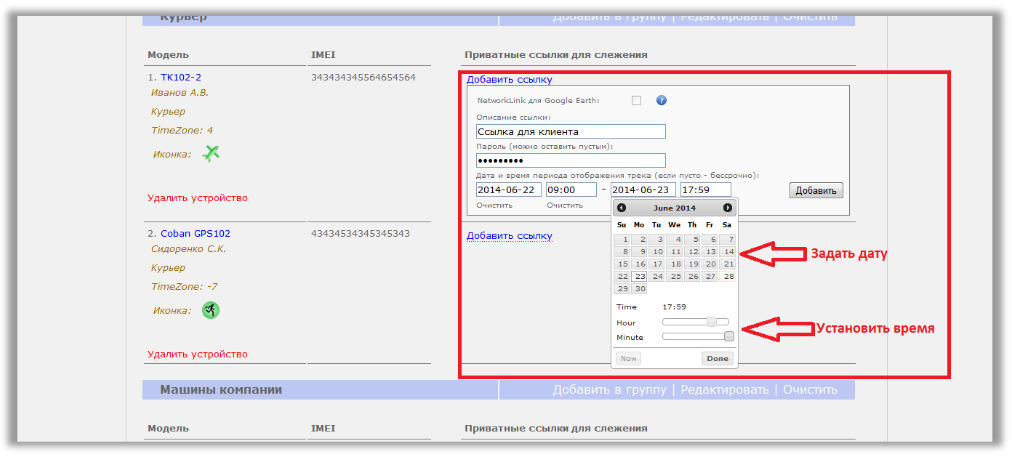
Нажмите кнопку "Добавить" В поле должна появиться ссылка. Именно ее вы можете дать другим людям.
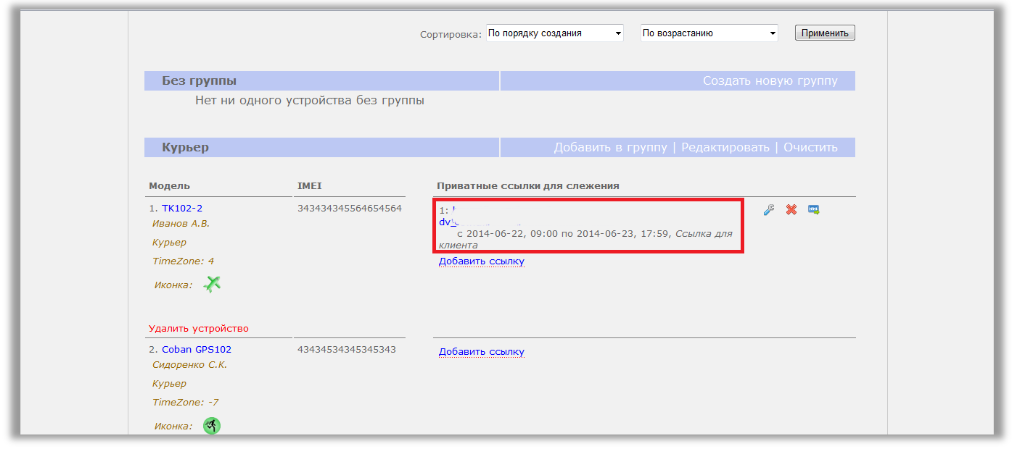
Для создания новой ссылки нажмите снова на "Добавить ссылку" Ссылку так же можно создать при просмотре перемещения на карте. Для этого выберите нужный трекер и в зеленой панели нажмите на крайнюю кнопку. Заполните поля аналогично описанному выше Нажмите кнопку "Создать"
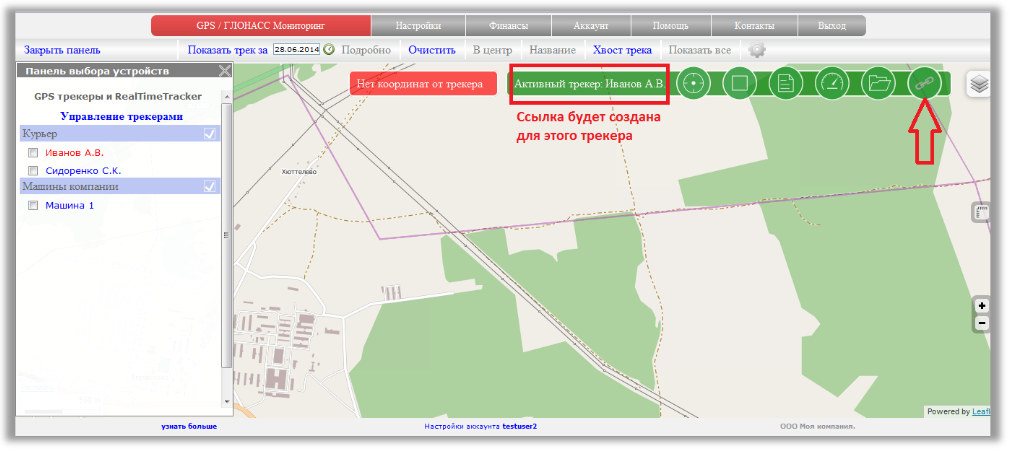
Обратите внимание, что пока у трекера нет ни одной координаты, ссылку с карту создать нельзя. Когда тот, кому вы дали ссылку, перейдет по ней,он увидит следующее:
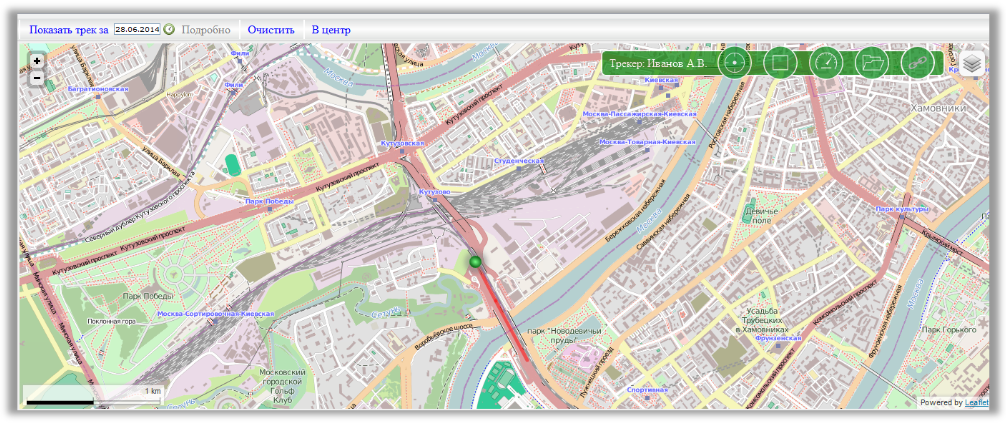
Как видно из скриншота, ссылка для слежения практически ничем не отличается от вида для зарегистрированного пользователя.
Редактирование и удаление ссылки для слежения.
Справа от каждой созданной ссылки расположено несколько кнопок.
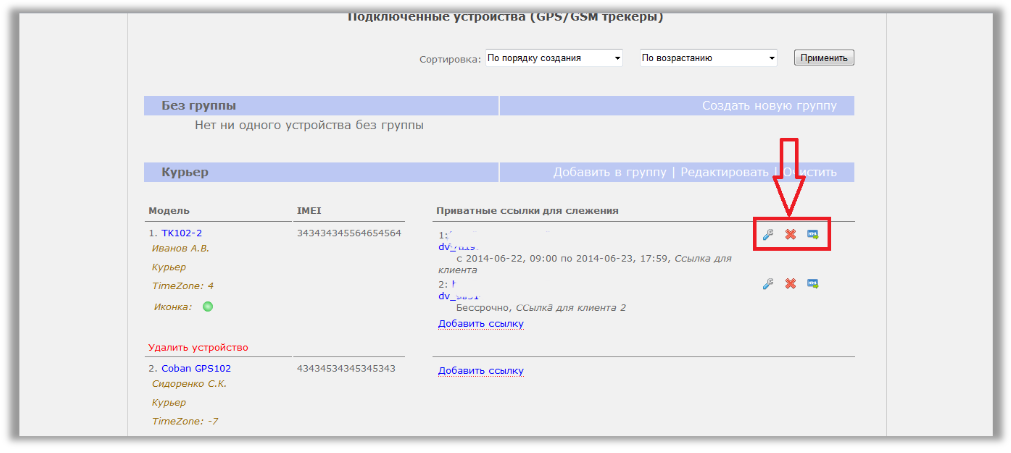
Для редактированияссылки нажмите на кнопку "гаечный ключ". Отредактируйте значения полей и сохраните изменения.
Для удаленияссылки нажмите на кнопку "крестик".
Ссылка для слежения через программуGoogleEarth
Сервис мониторинга позволяет создать ссылку для слежения, которую можно просматривать в программеGoogleEarth. Зайдите в пункт меню «Настройки»-подменю «Устройства». В списке подключенных устройств справа есть область "Приватные ссылки для слежения". Внутри области есть надпись "Добавить ссылку". Нажмите на нее. Появится стандартное окно для создания ссылки, описанной в предыдущем разделе. Вверху окна есть настройка «NetworkLink для Google Earth:». Активируйте ее. По желанию заполните название ссылки. Название не перенесется в Google Earth, а служит
лишь для напоминания в настройках системы мониторинга. Если вы хотите ограничить период просмотра, заполните поля дат. Перемещение трекера по созданной ссылке будет отображаться только в указанный период. Пароль на ссылку задать нельзя. Нажмите кнопку "Добавить"
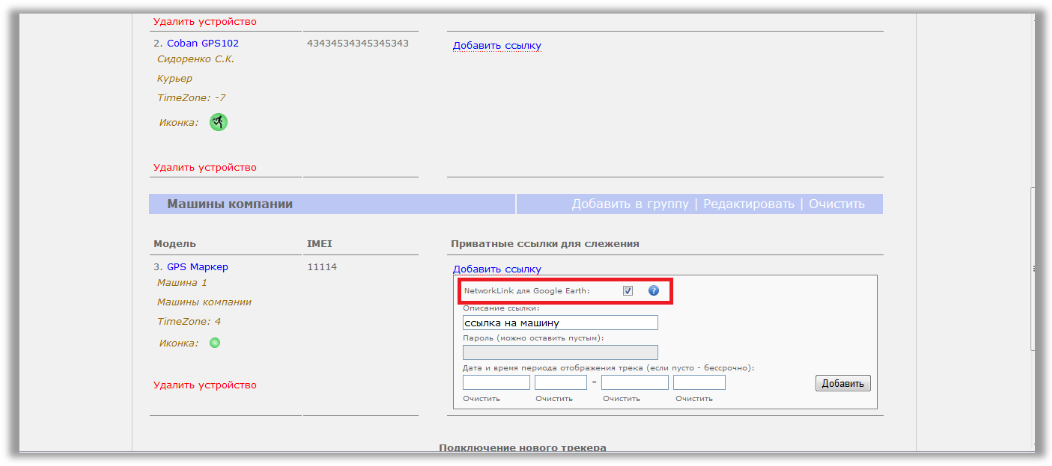
По умолчанию подразумевается, что ссылка используется для отслеживания одного трекера, поэтому параметр "FlytoView" включен и камера следует за объектом при его перемещении. Если ссылок вGoogleEarthдобавлено несколько, то такое поведение становится не удобным-камера начинает постоянно "прыгать" от одного объекта к другому. В связи с ошибкой в самой программе "GoogleEarth", установка этого параметра в настройкахлинкане работает. Поэтому его можно задать в самом линке. Параметр называетсяflytoview. Для выключения перемещения камеры, он должен быть равен нулю-"flytoview=0".
Как вставить ссылку вGoogleEarth
Скопируйте адрес ссылки, созданной на предыдущем шаге, в буфер обмена. Откройте программуGoogleEarth. Меню "Добавить"-> Пункт "Сетевая ссылка"
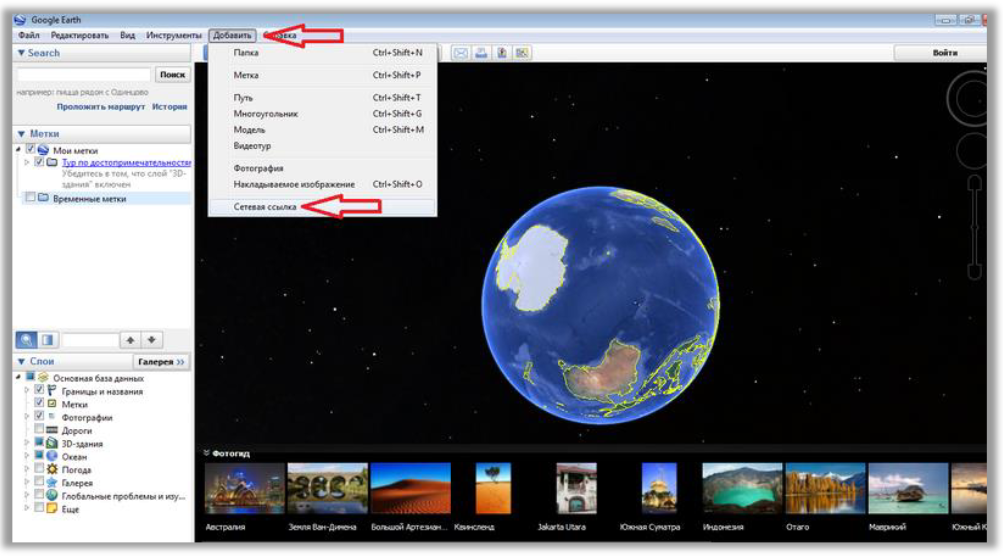
В появившемся диалоге вставьте в поле "Ссылка" адрес ссылки из буфера обмена. По желанию введите в поле "Название" текст. Нажмите кнопку "ОК"
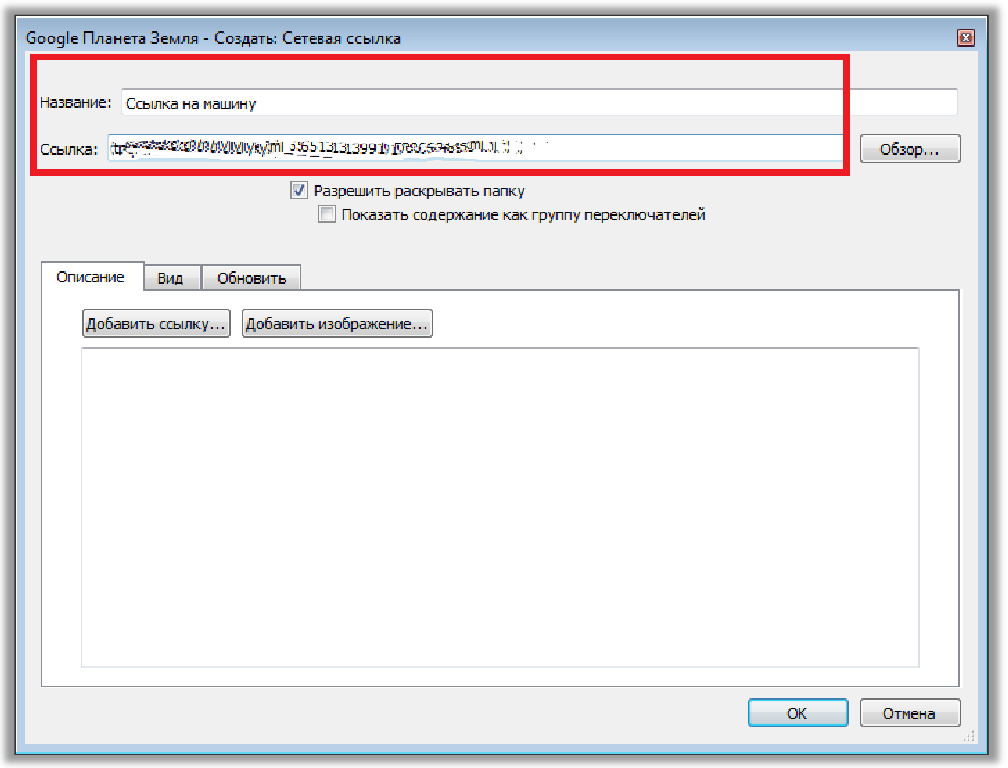
Добавленная ссылка должна отобразиться в левом поле программы.Установите "галки" и трекер появится на карте.Теперь вы можетесмотреть перемещение трекера в режиме онлайн в программеGoogleEarth.
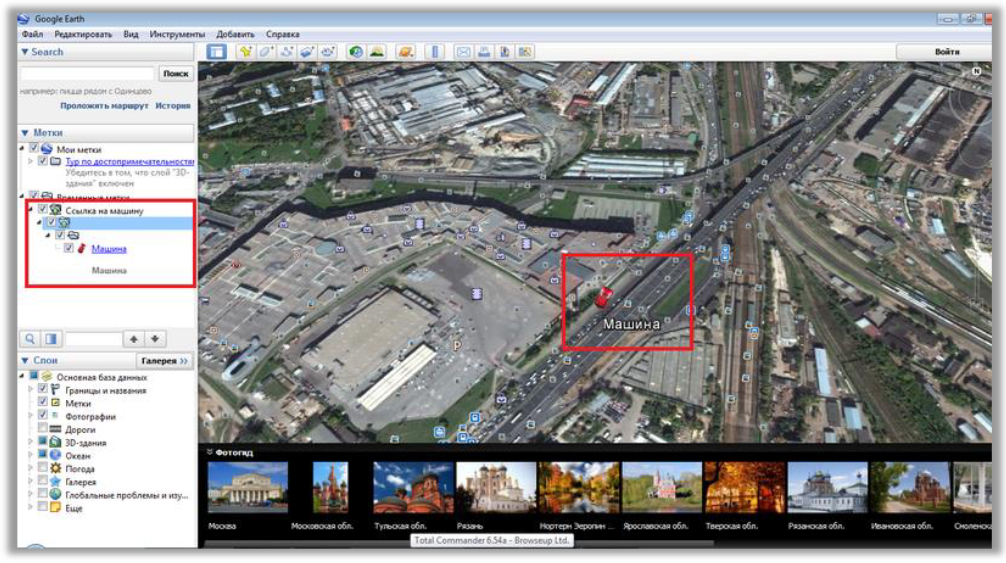
Оператор или ссылка для слежения на несколько трекеров
Оператор-это ссылка для слежения сразу за несколькими трекерами. Если вы еще не знаете что такое ссылка для слежения, прочтите раздел данной инструкции «Создание ссылки для слежения». Ссылку на оператора можно дать любому человеку, даже незарегистрированному на сайте системы мониторинга. Почему называется «Оператор»? Данная ссылка является возможностью просматривать перемещение объектов без прав на редактирование или иное управление. Для компаний удобно создать такую ссылку и выдать рядовым менеджерам исключительно для просмотра за объектами.Менеджеры не смогут ошибиться, не смогут удалить или испортить данные. Благодаря сложному механизму генерации ссылки, ее невозможно угадать или подобрать перебором. Поэтому можно быть уверенным, что посторонние не смогут получить доступ к перемещению ваших трекеров. Можно установить пароль на вход и тогда, доступ будет только для людей, которым вы лично скажите пароль. Ссылка на оператора может быть бессрочной или ограниченной по времени. Бессрочные ссылки дают право просмотра перемещения и треков до тех пор, пока трекер подключен к аккаунту.
Ограниченные по времени ссылки дают право наблюдать перемещение и треки только за заданный промежуток времени. До начала и после окончания действия просмотреть треки и перемещение нет возможности.
Как создать оператора
Для этого зайдите в пункт меню «Настройки»-подменю «Операторы».
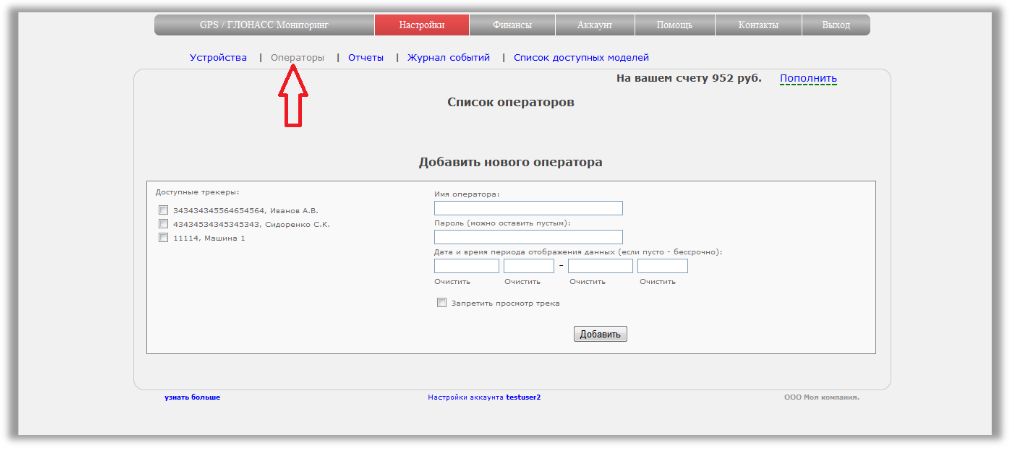
Отметьте,какие трекеры будут выводиться на карте. Заполните поля:
- *Имя оператора-по желанию дайте оператору произвольное имя
- *Пароль-по желанию задайте пароль, чтобы ограничить доступ к просмотру
- *Дата и время отображения-задайте период, в течение которого будет отображаться перемещение трекера. Если хотите сделать ссылку бессрочной, оставьте поля пустыми.
- *Запретить просмотр трека-активируйте настройку, если вы хотите, чтобы по ссылке можно было смотреть только текущее перемещение трекеров без возможности просмотреть трек.
Нажмите кнопку "Добавить".
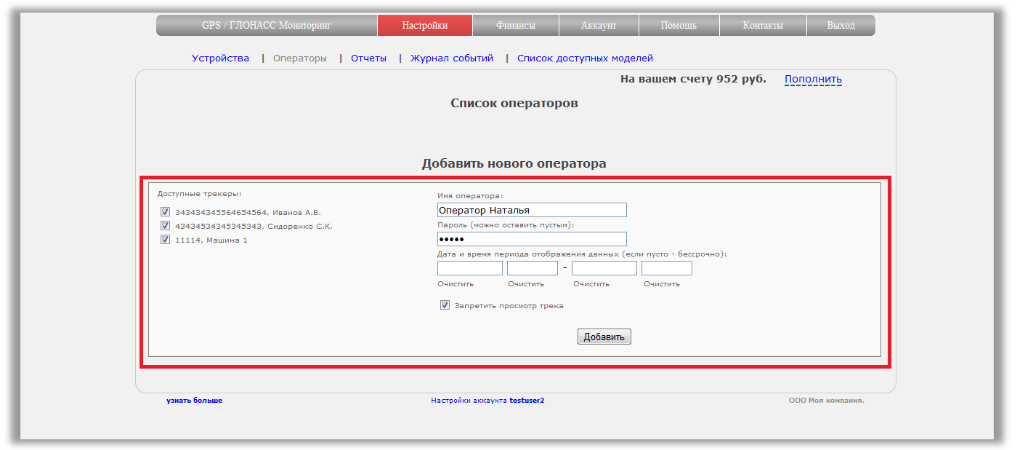
Созданный оператор появится в списке.
Что увидит человек, перешедший по ссылке оператора:
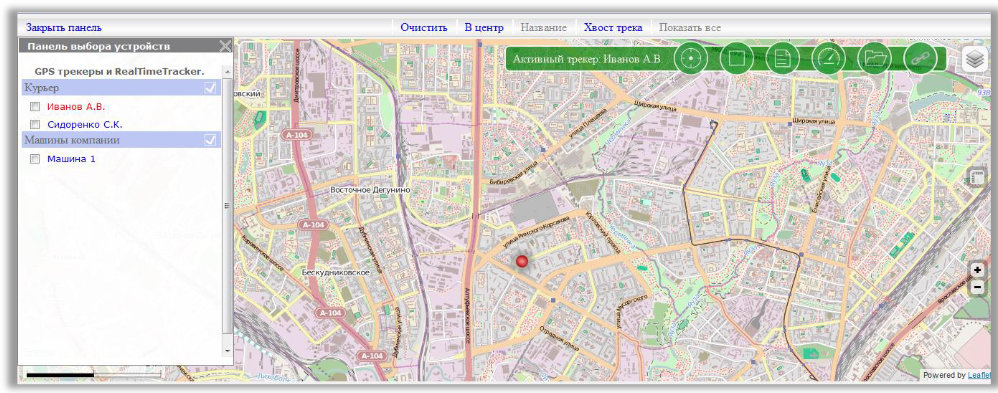
Как видно из скриншота, внешний вид мало чем отличается от вида зарегистрированного пользователя. Но разница в том, что все управляющие функции недоступны.
Редактирование ссылки оператора.
Зайдите в пункт меню «Настройки»-подменю «Операторы».
У каждого созданного оператора справа естьиконка «гаечный ключ».
Нажмите на иконку.
Появится окно для редактирования.
Измените данные и нажмите кнопку «Изменить».
Новые настройки вступят в силу.
Если вы передумали изменять настройки, повторно нажмите на иконку «гаечный ключ». Окно скроется с экрана, а все изменения не будут применены.
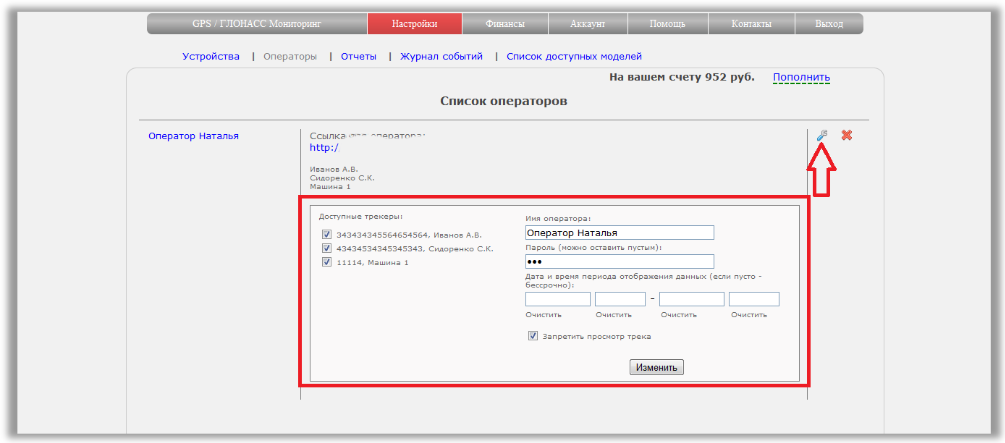
Удаление ссылки оператора.
Зайдите в пункт меню «Настройки»-подменю «Операторы». У каждого созданного оператора справа естьиконка «крестик». Нажмите на иконку. Подтвердите намерение удаления. Оператор исчезнет из списка. Обращаем внимание, что удаление оператора не влияет наданные, присылаемые трекерами или сами трекеры. Все данные и настройки трекеров не изменяются.
Встройка ссылки для слежения на свой сайт
Зайдите в пункт меню «Настройки»-подменю «Устройства».
Справа от каждой созданной ссылки расположено несколько кнопок.
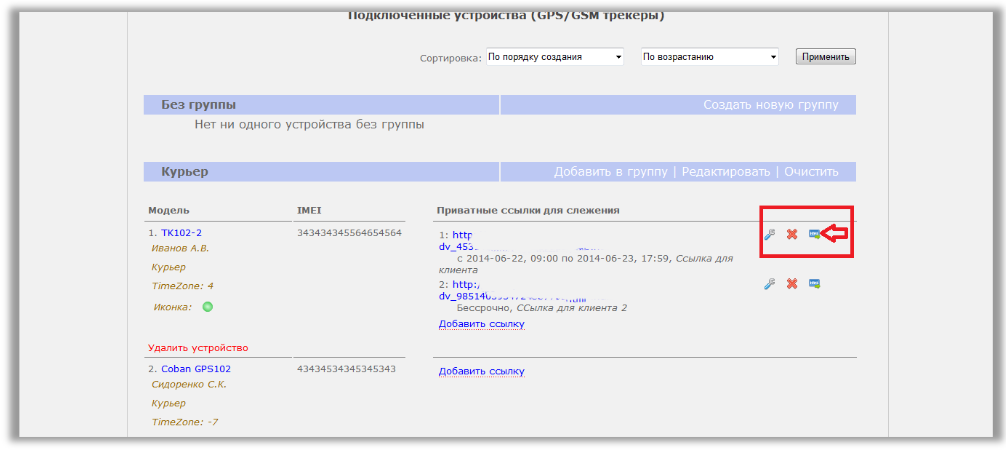
Нажмите на крайнюю правуюкнопку с надписью "html". В появившемся окне выделитеископируйте текст для вставки. Встройтеhtml-кодна станицу своего сайта.
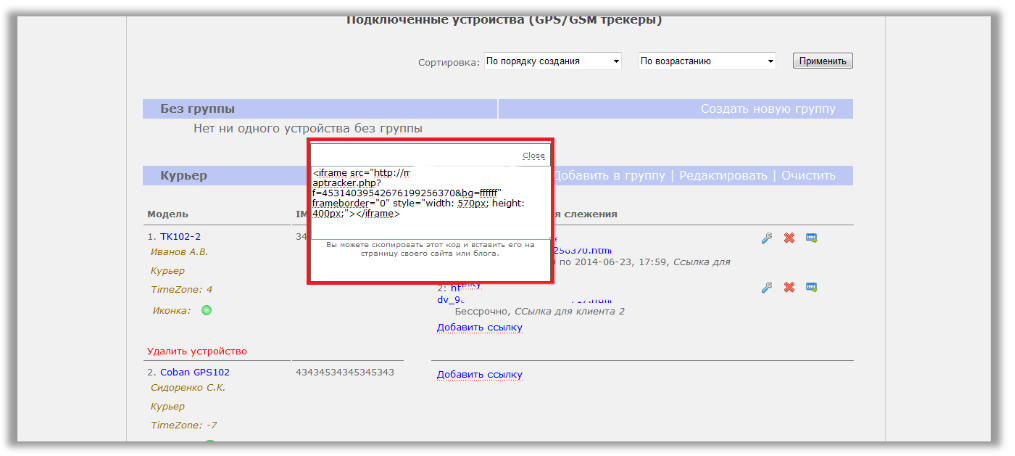
Отчеты
Зайдите в пункт меню «Настройки»-подменю «Отчеты».
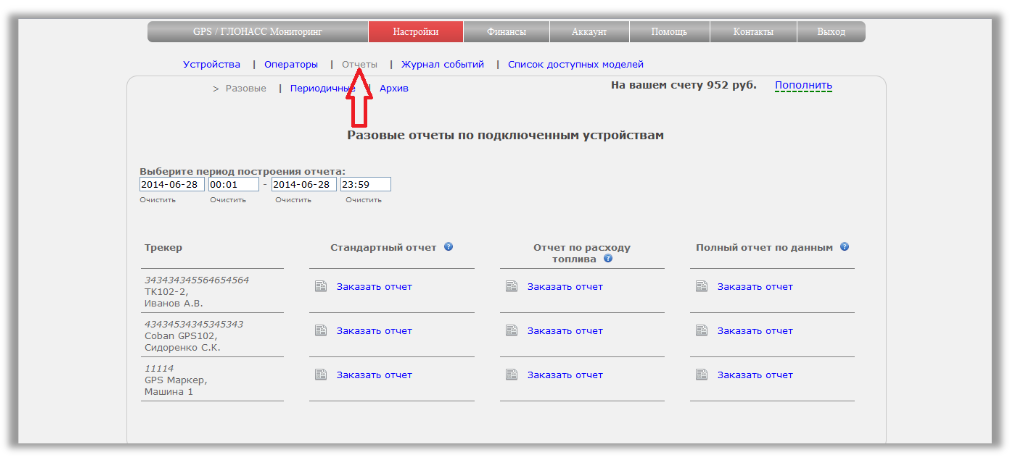
Принцип работы с отчетами.
Отчет формируется по определенному трекеру. Трекер должен быть подключен к тому аккаунту, из которого строится отчет. Отчеты не формируются по трекерам из публичных ссылок. Страницы построения отчетов оформлены в виде таблицы, где первая колонка-это список трекеров, все последующие-виды отчетов.
Какие бывают типы отчетов?
Отчеты могут быть:
- *Разовые-отчет единоразово формируется за период и доступен для скачивания
- *Периодичные-отчет формируется автоматически, одинраз в заданный период
Какие бывают виды отчетов?
Доступны следующие виды отчетов:
Стандартный
В отчет выводится:
- *Начало, окончание и длительность движения
- *Начало, окончание и длительность стоянок
- *Координаты стоянок
- *Средняя скорость движения на отрезке
- *Пробег на отрезке
- *Общее время движения
- *Общее время стоянок
- *Средняя скорость
- *Общий пробег
Отчет может быть как разовым, так и периодичным (ежедневным или ежемесячным)
Отчет по расходу топлива
В отчет выводится:
- *Продолжительность движения
- *Общий пробег
- *Пробег непрерывного движения нев пробке
- *Пробег по пробкам
- *Расход топлива
Отчет может быть как разовым, так и периодичным (ежедневным или ежемесячным)
Отчет по данным
Выводится вся техническая информация, присылаемая трекером. Для данного вида отчета недоступен тип "Периодичный". Гдехранятся уже сформированные отчеты? Все сформированные отчеты (разовые и периодичные) хранятся в Архиве. В любой момент можно скачать ранее сформированный отчет. В каких форматах файлы отчетов? Стандартный отчет и отчет по расходу топлива формируются в виде файла xls Полный отчет по данным-в форматеcsv
Разовые
Зайдите в пункт меню «Настройки»-подменю «Отчеты»-пункт «Разовые».
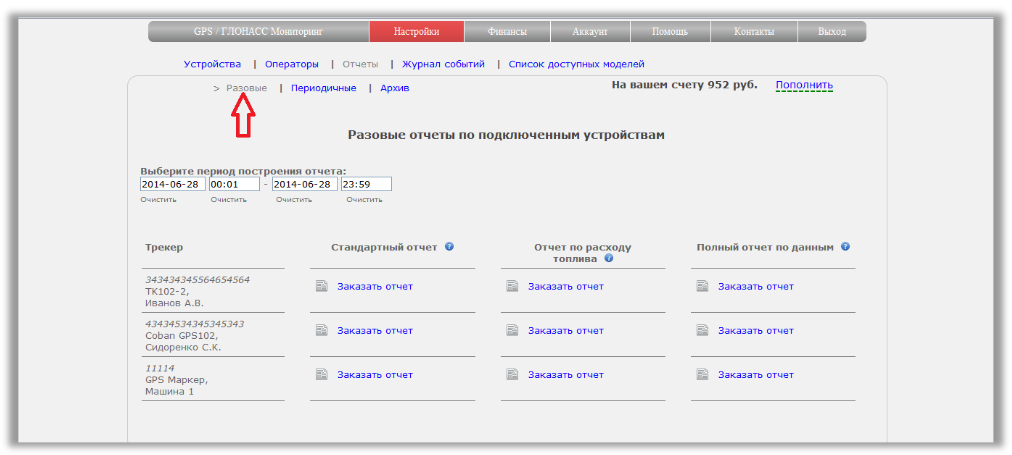
Вы увидите на экране таблицу.
Первая колонка-список трекеров, подключенных к аккаунту.
Остальные колонки-виды отчетов.
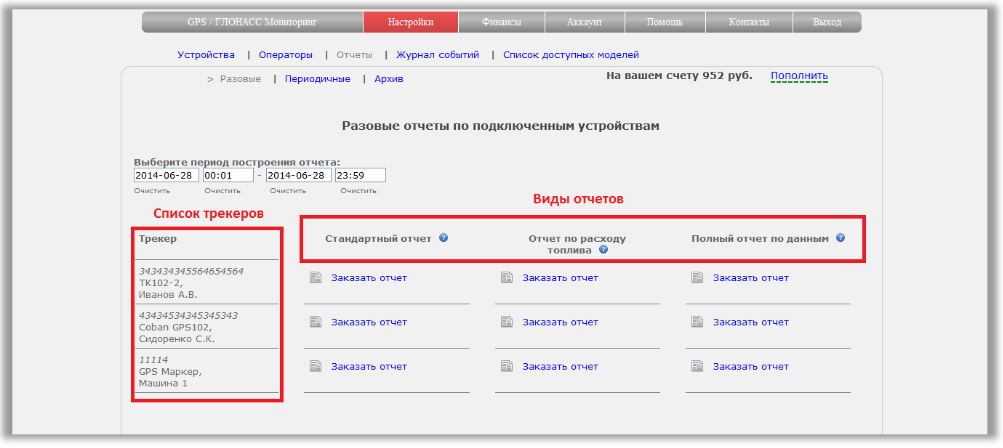
Для построения отчета:
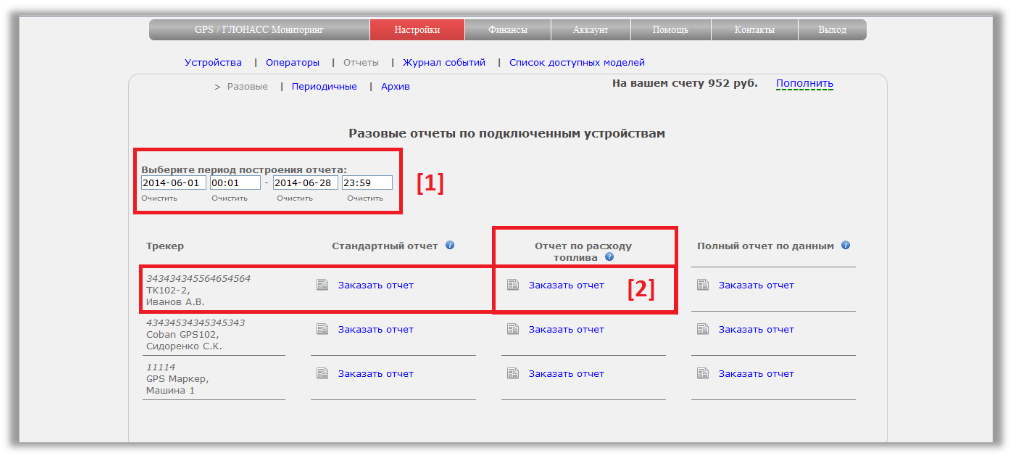
[1]Укажите период, за который будет сформирован отчет. Период может быть 1 день или несколько.
[2]Выберите трекер и вид отчета. В соответствующей ячейке таблицы нажмите на "Заказать отчет"
В появившемся окне подтверждения будет выведено-за сколько дней сформируется отчет.
Так же после формирования можно отправить отчет на email. Для этого активируйте соответствующую настройку.
Нажмите кнопку "Заказать"
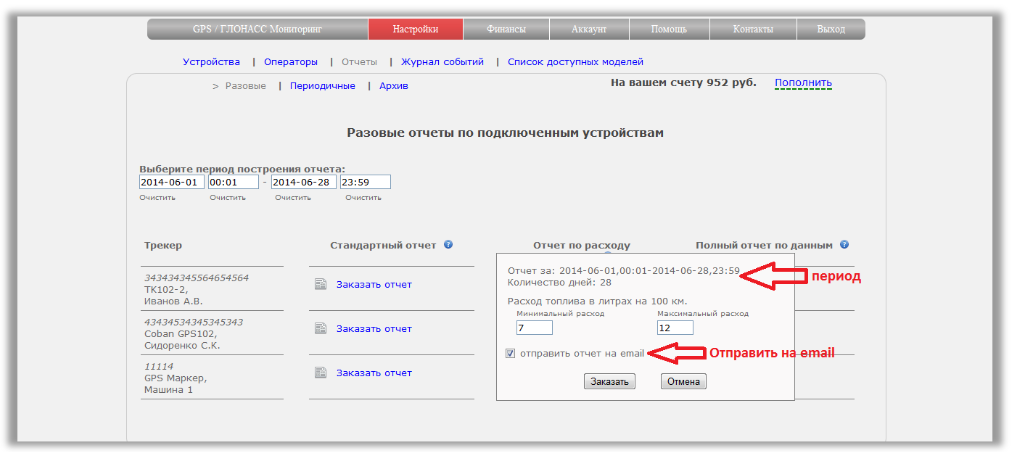
Пока отчет формируется, на экране будет отображаться индикатор процесса. В зависимости от выбранного количества дней или данных в отчете, он может формироваться продолжительное время. Нет необходимости все время оставаться на странице. Можно закрыть вкладку со страницей отчетов, перейти на другие страницы системы. На формирование отчета это не повлияет.
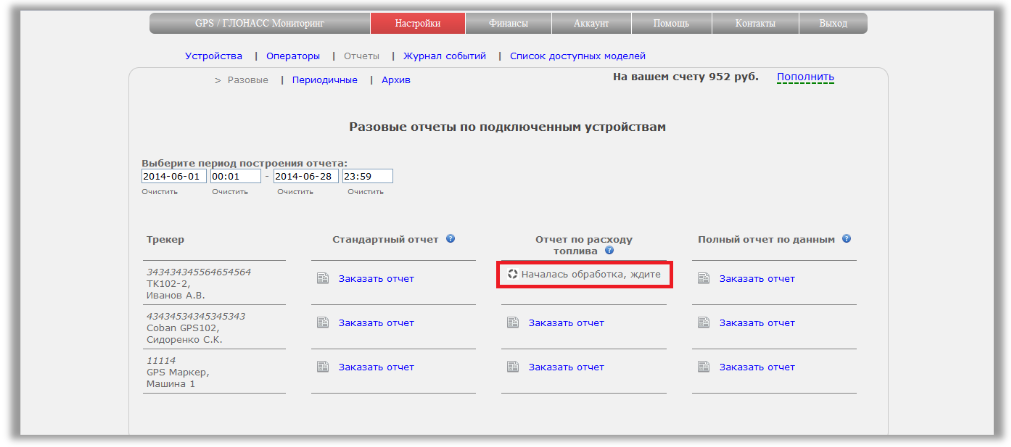
После того, как отчет будет сформирован, в ячейке появится надпись "Скачать".
Нажмите на нее. Отчет будет загружен на жесткий диск вашего компьютера.
Если была активирована настройка отправки на email, отчет автоматически будет отправлен
на электронную почту. Адрес электронной почты берется из настроек аккаунта.
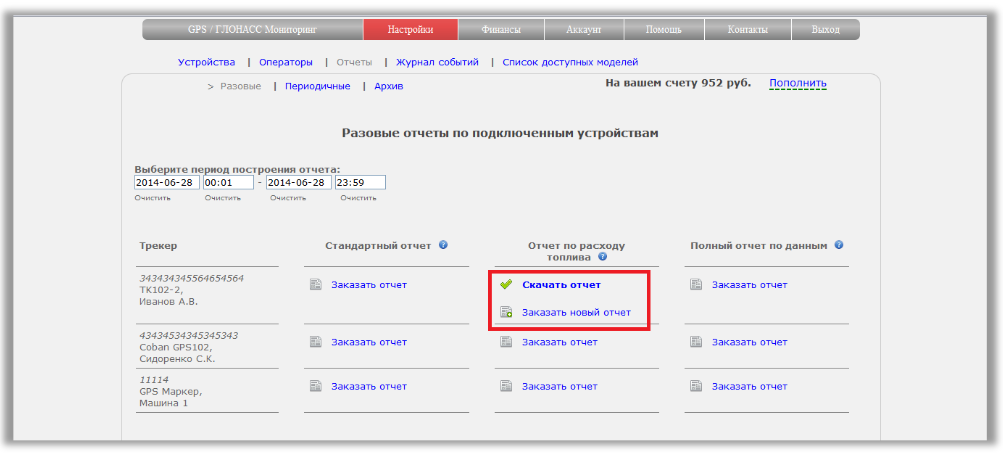
По ссылке "Скачать" всегда будет доступен последний созданный отчет. Все ранее созданные доступны для скачивания в пункте "Архив" Для тогочтобы сформировать новый отчет, нажмите "Заказать новый отчет", и снова выполнитешаги, описанные выше.
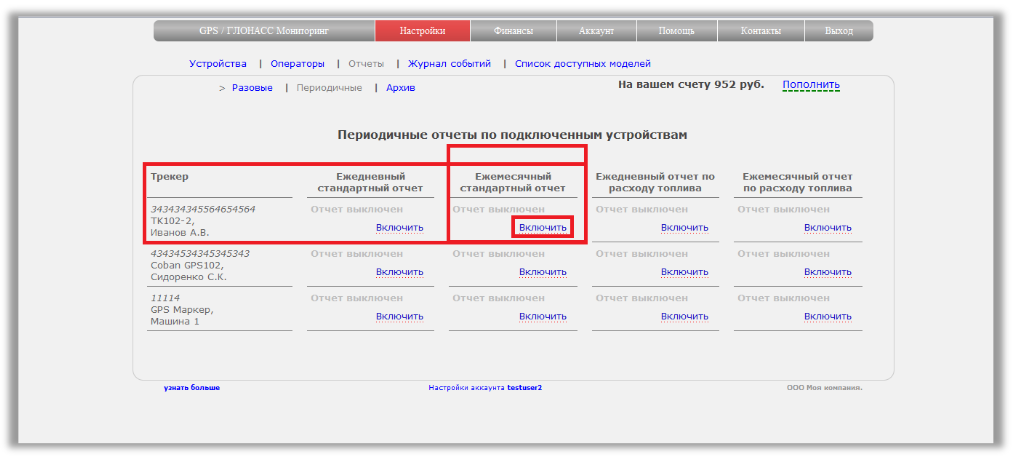
В окне подтверждения можно включить автоматическую отправку отчета на email. Для этого активируйте соответствующую настройку. Адрес электронной почты-указанный при регистрации аккаунта. Если настройка выключена, сформированные отчеты можно будет найти в пункте "Архив"
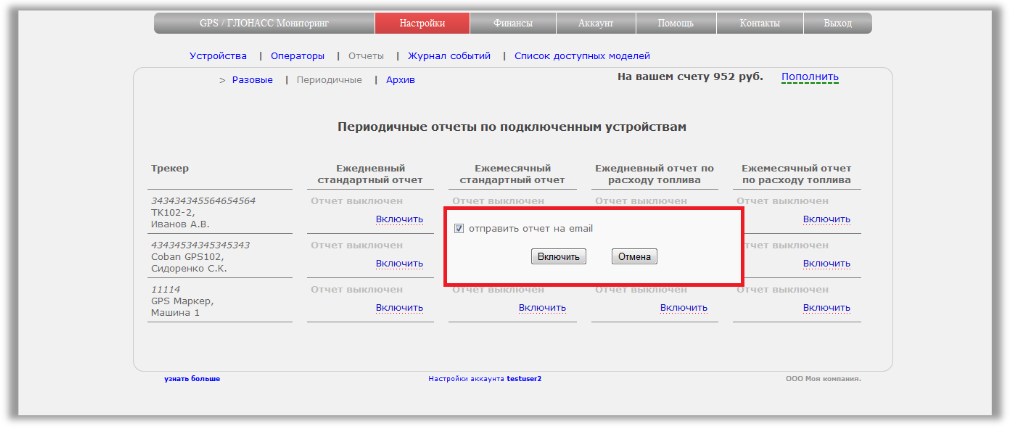
У каждого включенного отчета будет соответствующая индикация. Наведите мышкой на "Отчет включен" и увидите всплывающую подсказку-есть ли отправка на email по данному отчету. Для отключенияотчета, нажмите на "Выключить"
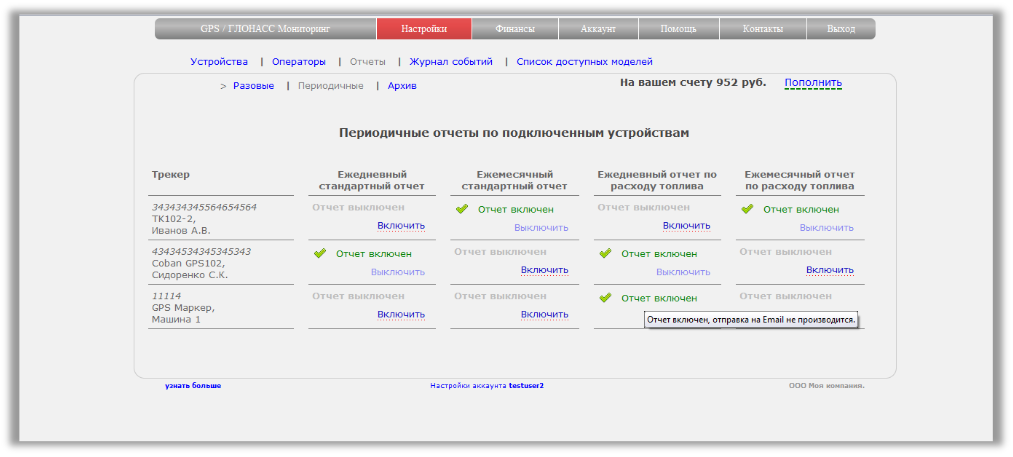
Периодичные
Зайдите в пункт меню «Настройки»-подменю «Отчеты»-пункт «Периодичные»
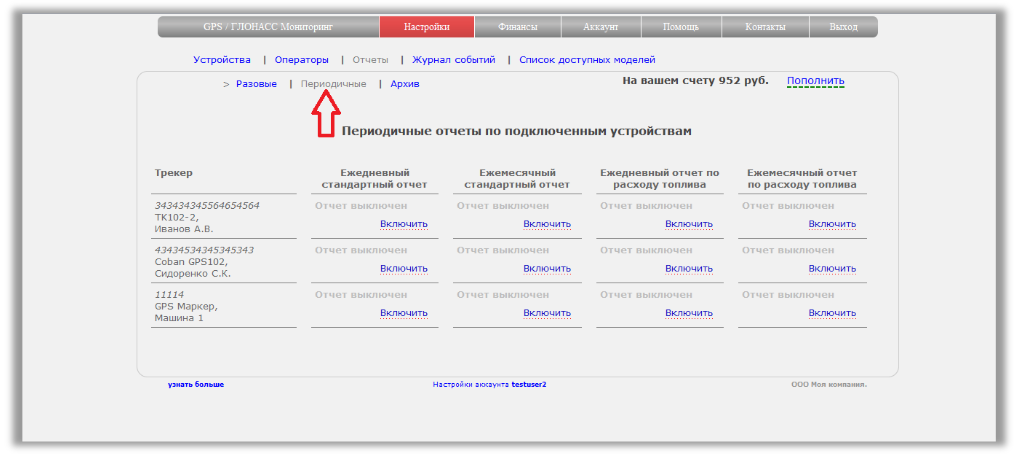
Вы увидите на экране таблицу. Первая колонка-список трекеров, подключенных к аккаунту. Остальные колонки-виды отчетов.
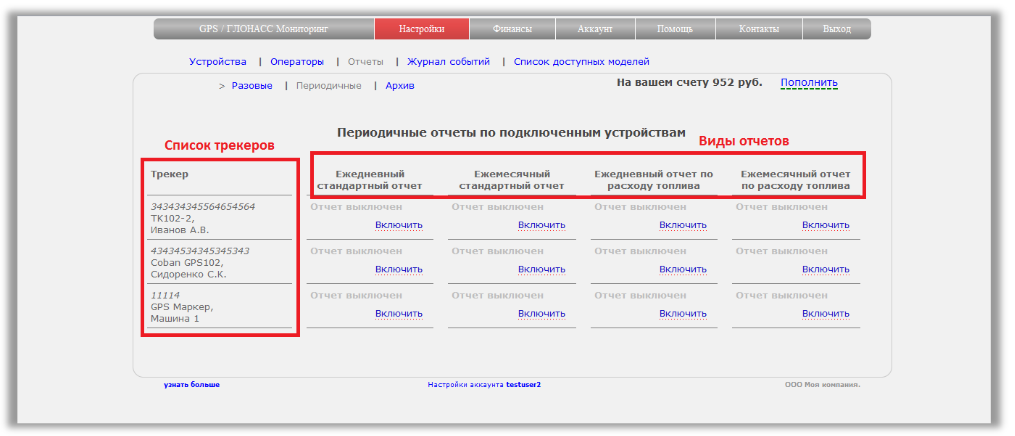
Вы увидите на экране таблицу.
Первая колонка-список трекеров, подключенных к аккаунту.
Остальные колонки-виды отчетов.
Периодичные отчеты бывают:
- *Стандартный отчет ежедневный
- *Стандартный отчет ежемесячный
- *Отчет по расходу топлива ежедневный
- *Отчет по расходу топлива ежемесячный
Для активации отчета:
Выберите трекер и вид отчета. В соответствующей ячейке нажмите "Включить"
Архив отчетов
Зайдите в пункт меню «Настройки»-подменю «Отчеты»-пункт «Архив».
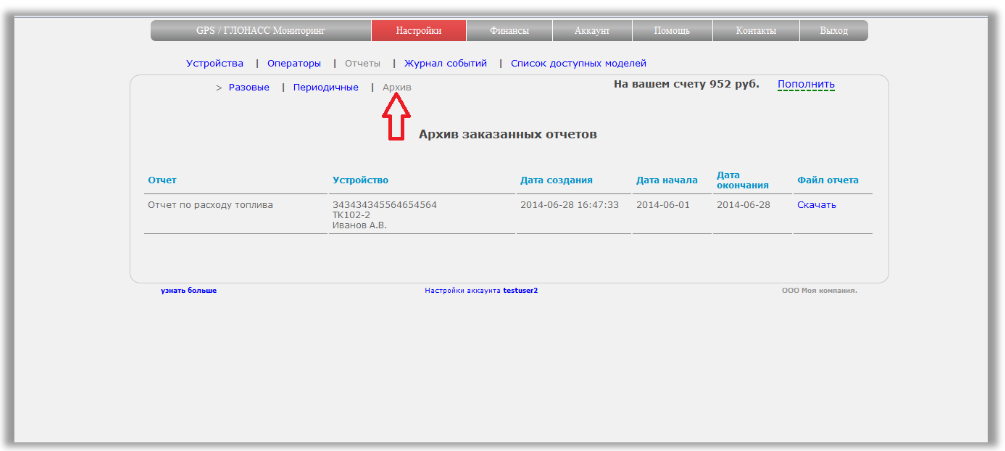
В таблице вы увидите информацию по всем сформированным отчетам (как разовым, так и периодичным). В последнем столбце таблицы "Файл отчета" доступна ссылка для скачивания файла на жесткий диск компьютера.
Журнал событий
Зайдите в пункт меню «Настройки»-подменю «Журнал событий».
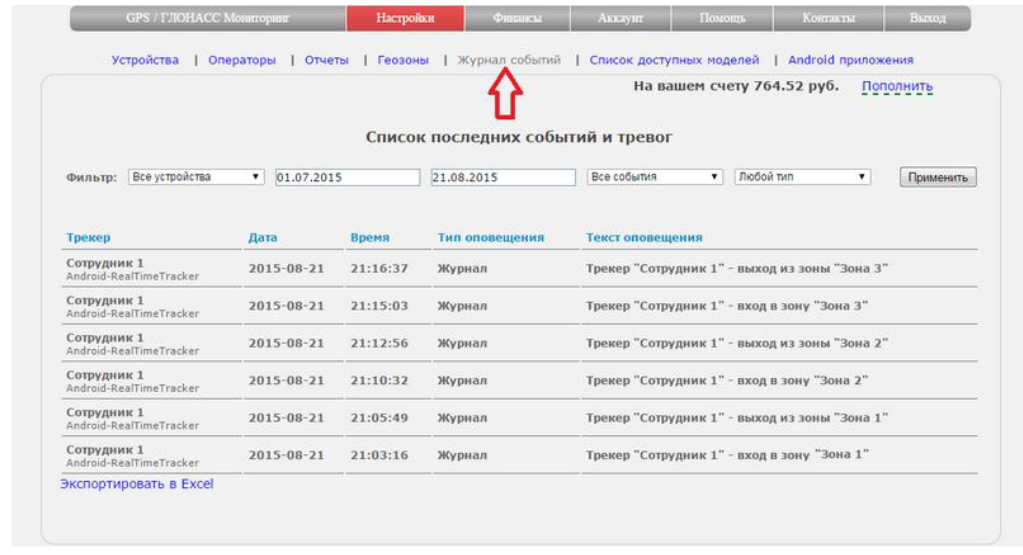
Вжурнал записывается информация обовсех срабатываниях геозон и событиях включения/выключения трекеров. Информация выводится единым листингом по всем устройствам.
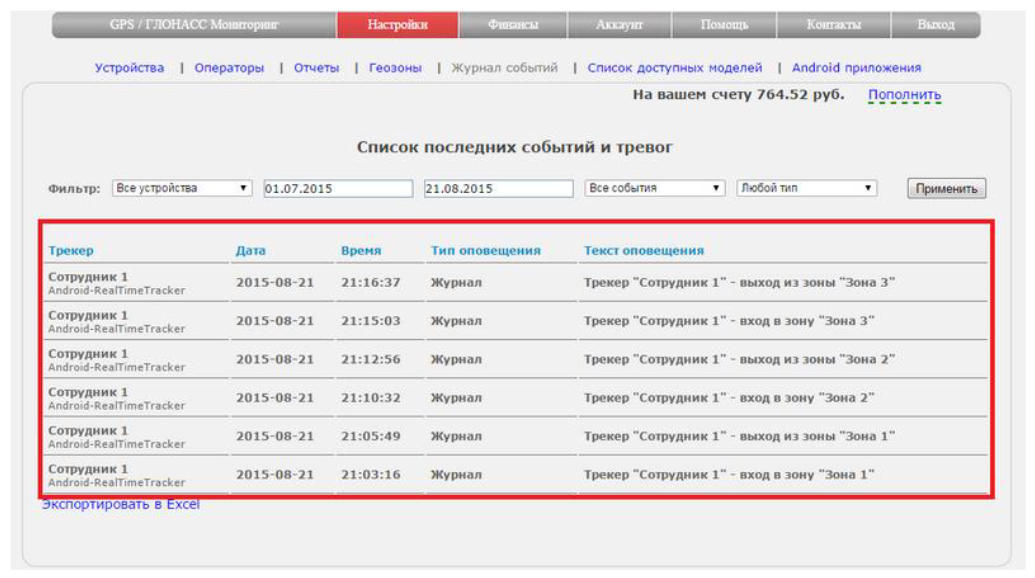
Настройки аккаунта
Попасть в настройки аккаунта возможно через верхнее меню «Аккаунт».
Личные данные
Зайдите в меню «Аккаунт»-подменю «Личные данные»
Можно ввести о себе подробную информацию.
Для сохранения нажмите кнопку «Сохранить».
Редактирование или удаление введенной информации происходит аналогичным образом.
Изменить значения полей или очистите содержимое и нажмите кнопку «Сохранить».
Заполнение информации не является обязательным. Все поля можно оставить пустыми.
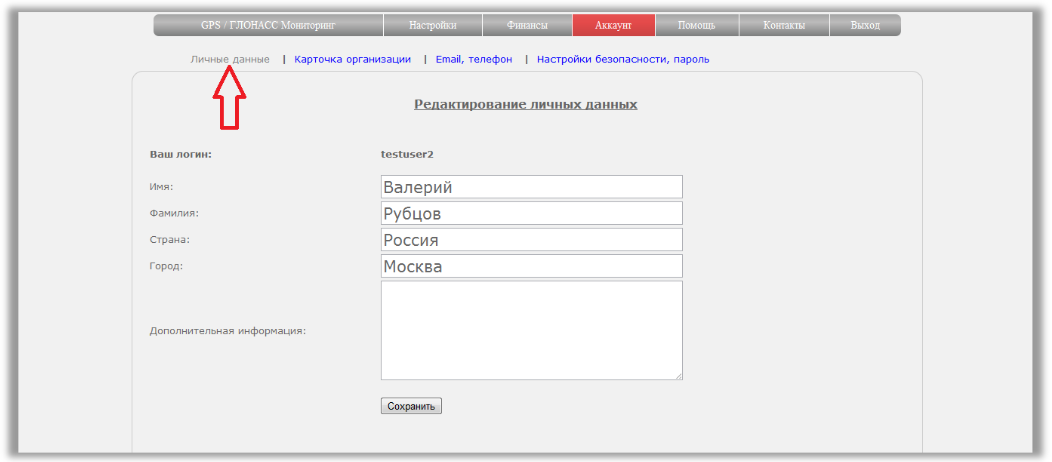
Карточка организации
Зайдите в меню «Аккаунт»-подменю «Карточка организации». Заполните реквизиты организации и нажмите кнопку «Сохранить реквизиты» внизу страницы. Для чего понадобятся данные из карточки организации. Система мониторинга предоставляет возможность автоматического выписывания счетов на оплату услуг. Данные из карточки организации подставляются в счет на оплату. Более подробно читайте в разделе «Как пополнить баланс юридическому лицу»
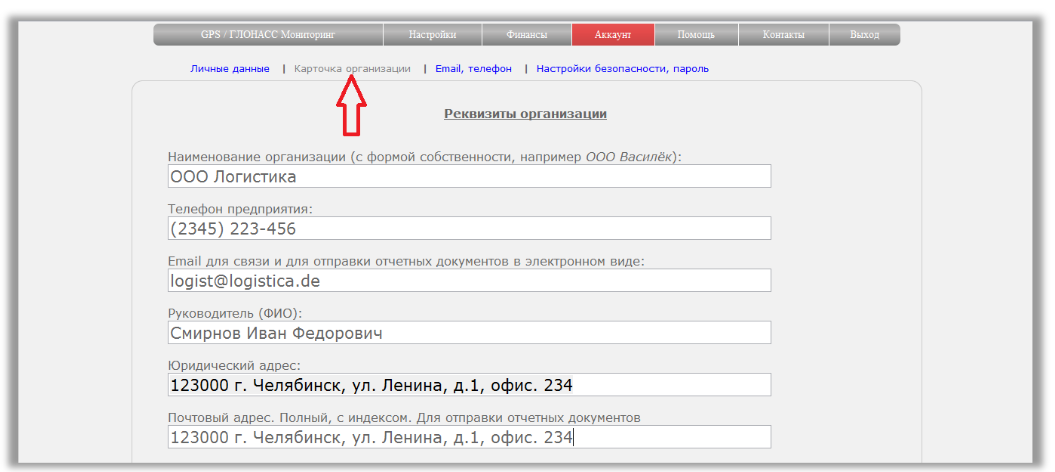
Редактирование Email и телефона
Зайдите в меню «Аккаунт»-подменю «Email, Телефон».
Для изменения Email адреса, введите новыйадресв соответствующее поле и нажмите кнопку «Сменить E-mail». На новыйадрес электронной почты придет письмо с запросом на смену адреса. Перейдите по ссылке из письма и адрес электронной почты будет изменен на новый. Для изменения телефонного номера, введите в поле «Новый номер» новый телефон. Нажмите кнопку «Сменить номер». На новый номерпридет СМС сподтверждающим кодом. Введите в поле «Код подтверждения» код из СМС сообщения. Нажмите кнопку «Подтвердить». Номер установится или изменится на новый.
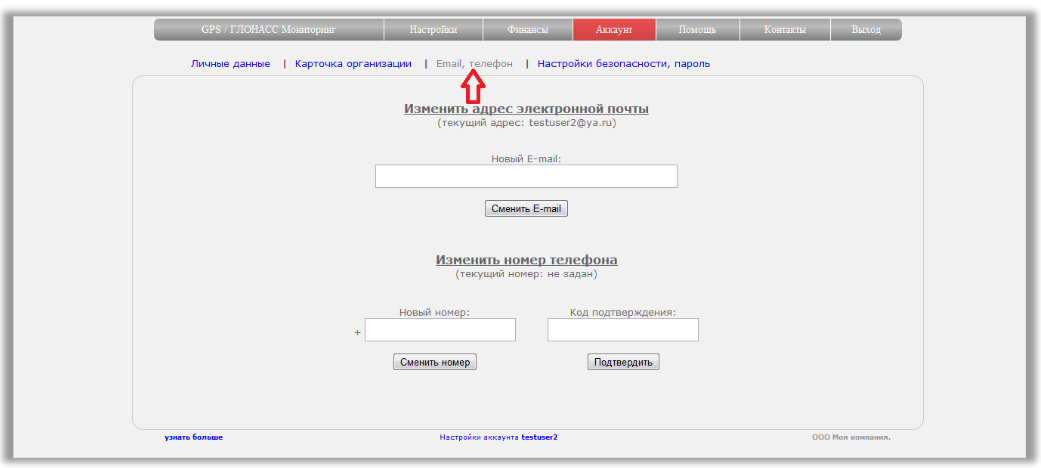
Для чего нужны адрес электронной почты и номер телефона:
- *Для оповещения о срабатывании геозон
- *Для оповещений о событиях включений/выключений трекеров
- *Для получения отчетов (толькоE-mail)
Внимание! Нужно вводить только существующие адреса электронной почты и номера телефонов. Если оповещения или отчеты начнут отправляться на несуществующие адреса и телефоны, Ваш аккаунт будет заблокирован.
Настройки безопасности. Смена пароля.
Зайдите в меню «Аккаунт»-подменю «Настройки безопасности, пароль».
Время жизни сессии.
Установите время, через которое произойдет автоматический выход из системы при бездействии. Время задается в секундах.
Мульти-логин.
*Разрешено–под аккаунтом можно будет заходить в системы одновременно из разных мест.
*Запрещено–если аккаунт уже зашел в систему на одном компьютере, при попытке войти на другом, первый аккаунт выйдет из системы.
Для сохранения настроек нажмите кнопку «Изменить».
Изменение пароля.
Введите старый пароль в соответствующем поле.
Введите новый пароль.
Введите новый пароль для подтверждения еще раз.
Нажмите кнопку «Сменить пароль».
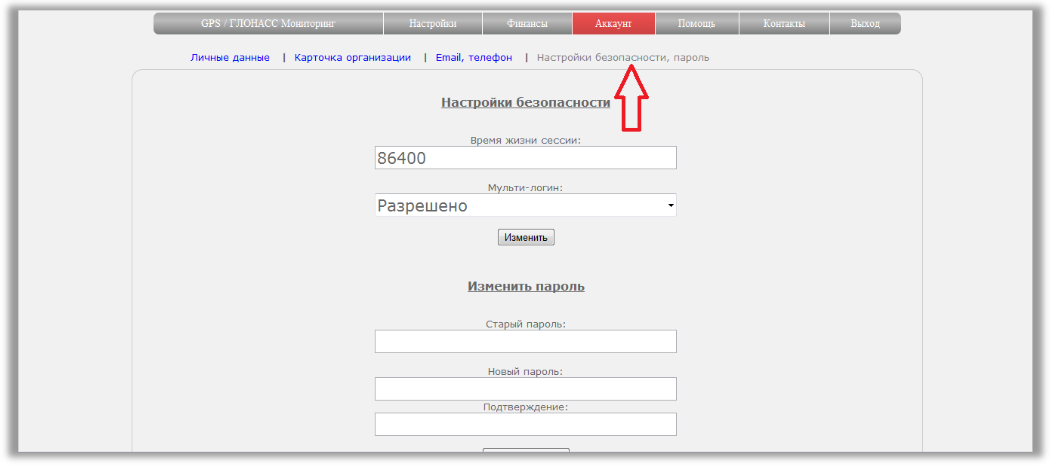
Управление финансами
Попасть в раздел финансов можно через верхнее меню «Финансы».
Узнать состояние баланса.
Зайдите в меню «Финансы».
В правом верхнем углу расположена строка о состоянии баланса.
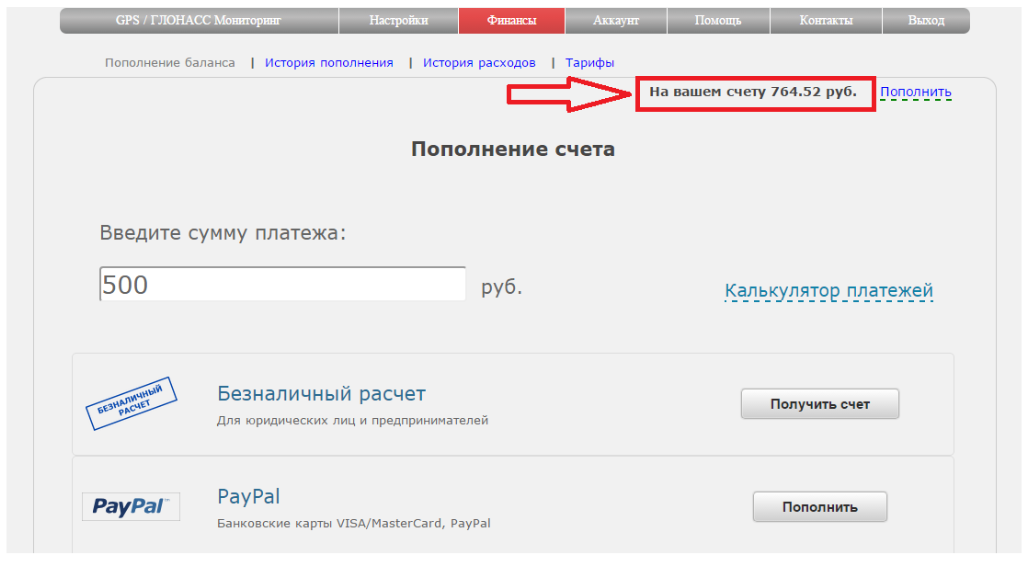
Пополнение баланса электронными деньгами.
Данный способ оплаты доступен, как для физических, так и для юридических лиц. Зайдите в меню «Финансы»-подменю «Пополнение баланса». В блоке «Пополнение счета» введите сумму, на которую хотите пополнить балансв поле «Введите сумму платежа:».
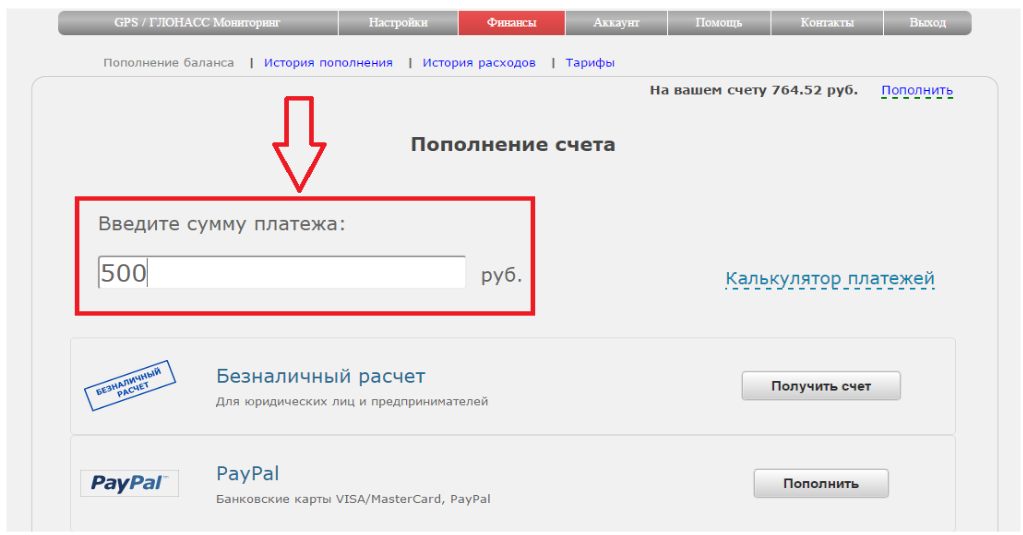
Ниже выберите одну из платежныхсистем и нажмите кнопку «Пополнить», расположенную напротив той системы, через которую решили оплатить.
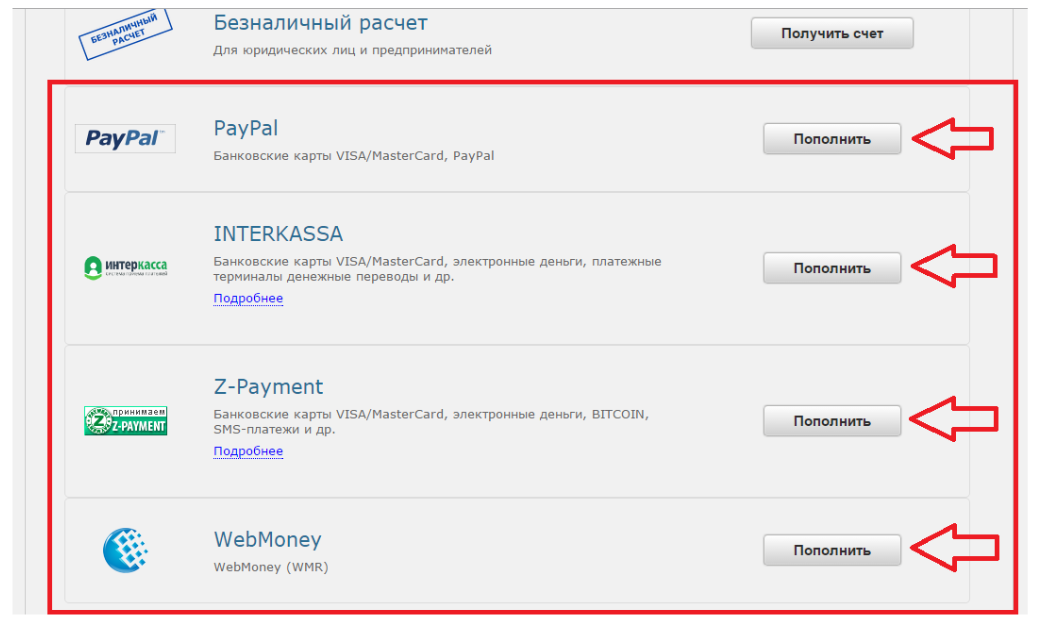
Проверьте, что введенная сумма верна.
Если вы хотите ее изменить, нажмите на «Изменить». Вы вернетесь к предыдущему шагу.
Исправьте сумму и снова перейдите к окну оплаты.
Нажмите на кнопку«Оплатить через /название выбранной платежной системы/».
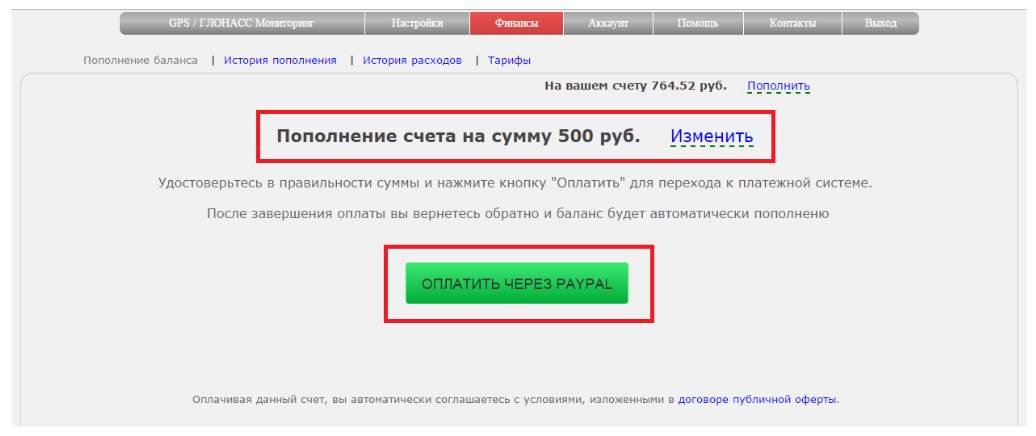
Вы перейдете на страницу платежной системы.
Следуйте шагам инструкции на сайтах платежных систем.
После оплаты в любой из систем, Вы вернетесь на сайт системы мониторинга.
Если оплата прошла успешно, Вы увидите сообщение об этом.
Если не успешно, так же появится сообщение.
Обращаем внимание, что время обновления баланса зависит от платежной системы и того способа оплаты, который Вы выбрали.
Пополнениебаланса по безналичному расчету.
Данный вид оплаты доступен только для юридических лиц.
Зайдите в меню «Финансы»-подменю «Пополнение баланса».
В блоке «Пополнение счета» введите сумму, на которую хотите пополнить балансв поле
«Введите сумму платежа».
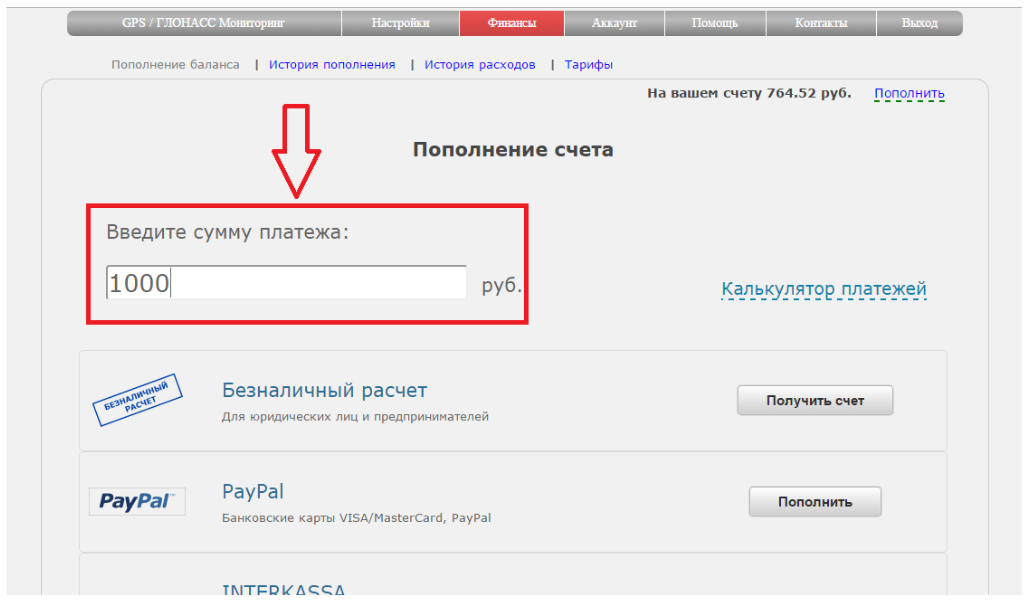
Нажмите кнопку «Получить счет», расположенную ниже.
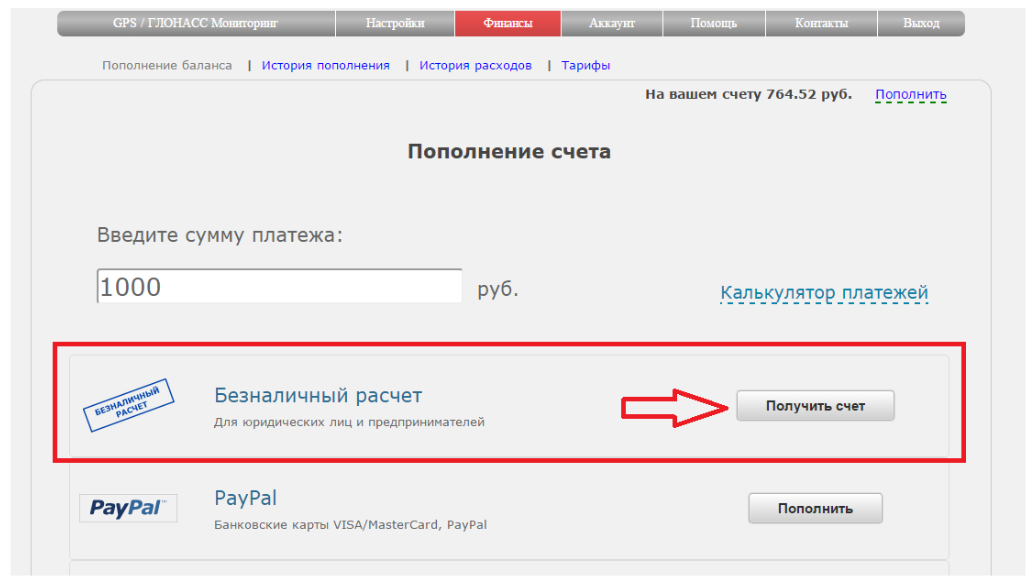
Если вы еще не заполняли карточку организации в настройках аккаунта (см. раздел «Настройки аккаунта»-«Карточка организации»), Вам придется ее заполнить перед выставлением счета. Без заполнения карточки счет выписать не получится.
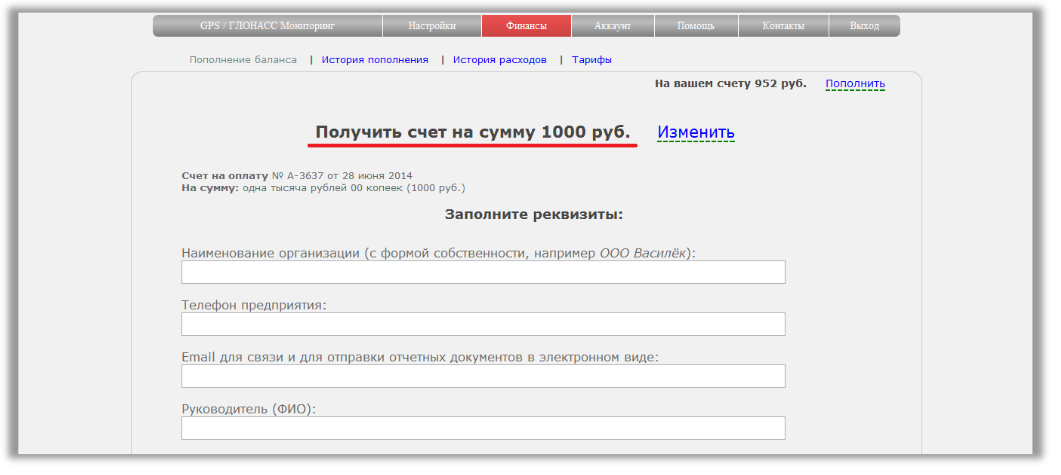
Количество трекеров-по умолчанию установлено количество устройств, подключенных в аккаунт
Период-по умолчанию установлен 1 месяцТариф-подставлен текущий тариф Сумма-вычисляемая стоимость за заданное количество трекеров. Измените любой из параметров и сумма автоматически пересчитается. Для восстановления параметров по умолчанию нажмите на ссылку"Сбросить"
Нажмите на кнопку"Применить"и выбранная сумма будет подставлена в поле суммы для оплаты.
Нажмите кнопку"Закрыть"для закрытия калькулятора без изменения суммы оплаты.
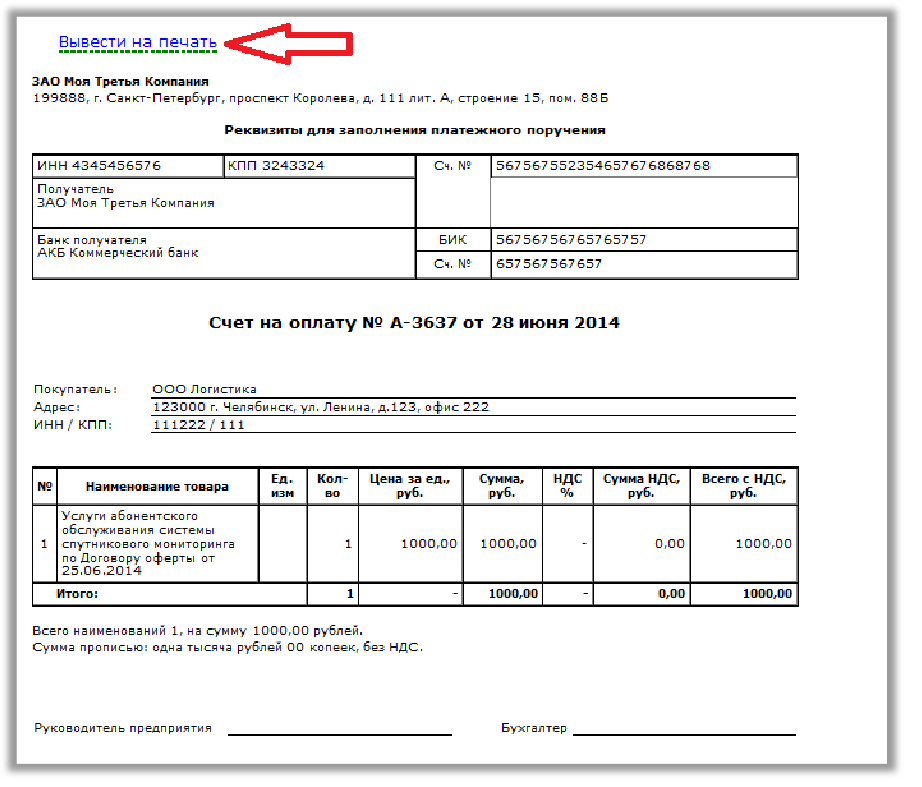
Если вы уже создали счет, но еще не оплатили его, при повторной попытке создать счет появится информационное окно. Сообщение в окне будет предупреждать, что уже есть созданный, но не оплаченный счет. Его можно распечататьилипродолжить создание нового счета.
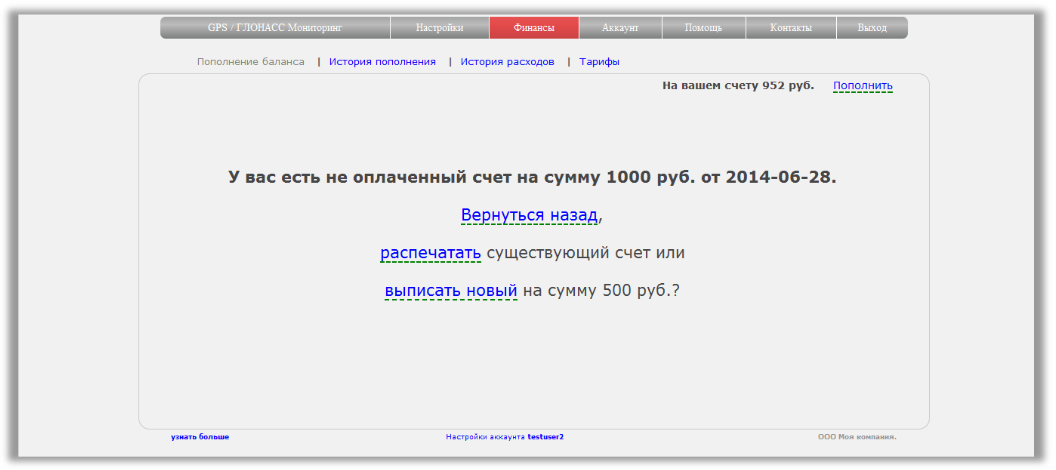
Калькулятор платежей.
Калькулятор платежей предназначен для быстрого расчета суммы, которую необходимо внести для оплаты трекеров. А так же он позволяет проанализировать предполагаемые расходы за определенный период.Зайдите в меню «Финансы»-подменю «Пополнение баланса». В блоке «Пополнение счета» рядом с полем ввода суммыдля пополнения расположена ссылка«Калькулятор платежей».
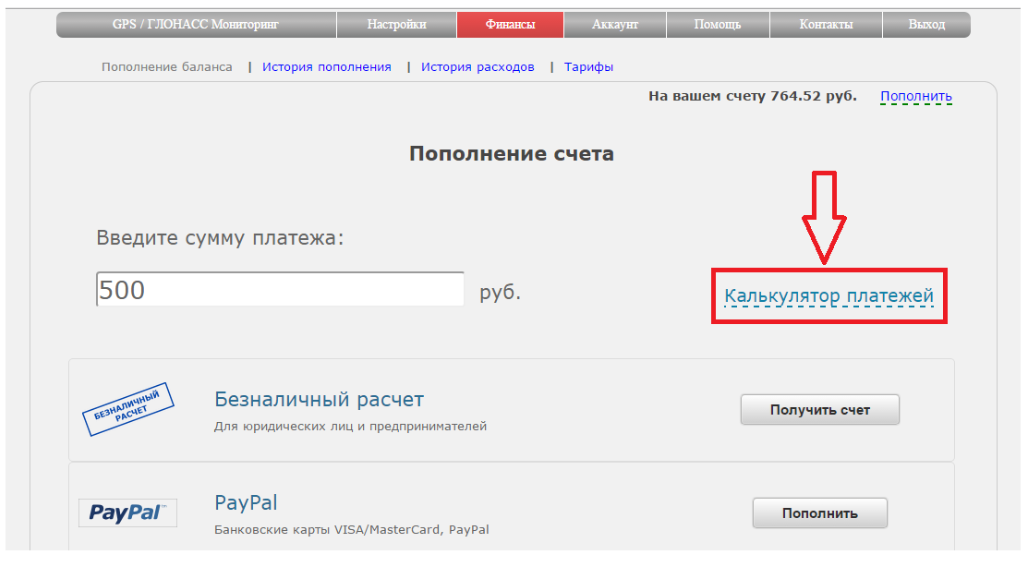
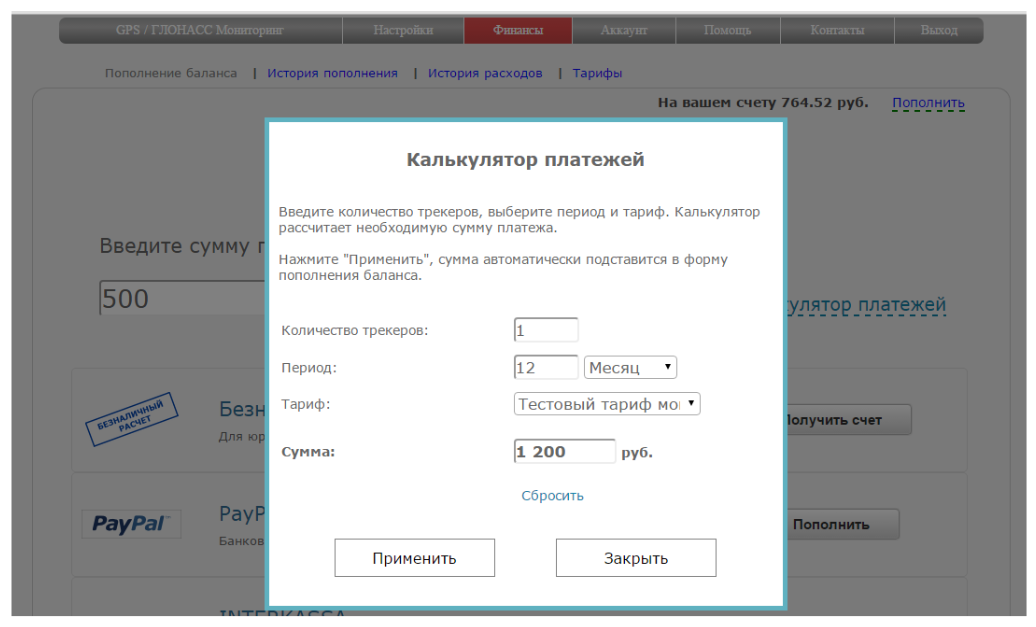
Количество трекеров-по умолчанию установлено количество устройств, подключенных в аккаунт
Период-по умолчанию установлен 1 месяцТариф-подставлен текущий тариф Сумма-вычисляемая стоимость за заданное количество трекеров. Измените любой из параметров и сумма автоматически пересчитается. Для восстановления параметров по умолчанию нажмите на ссылку"Сбросить"
Нажмите на кнопку"Применить"и выбранная сумма будет подставлена в поле суммы для оплаты.
Нажмите кнопку"Закрыть"для закрытия калькулятора без изменения суммы оплаты.
История пополнения баланса
Зайдите в меню «Финансы»-подменю «История пополнения».
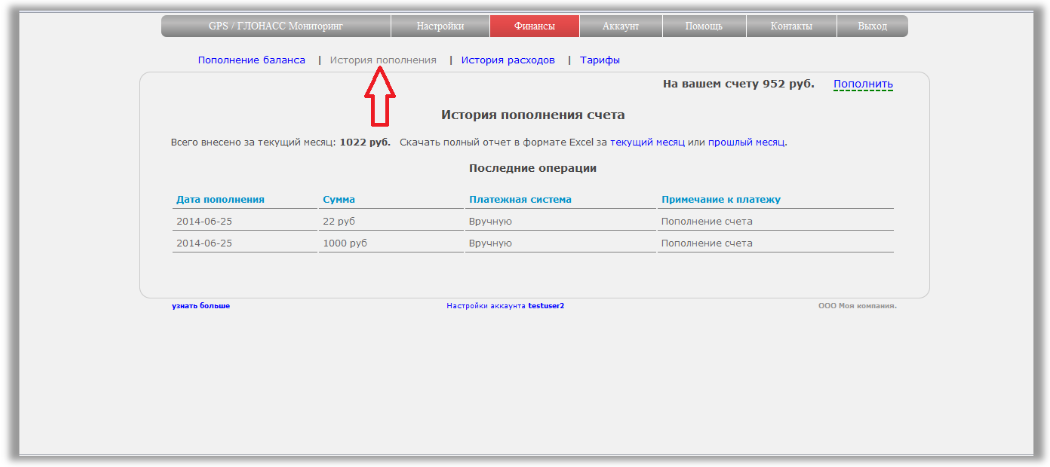
В таблице «Последние операции» будут отображены данные о пополнении счета в текущем месяце.
Так же можно скачать отчет в форматеExcelза текущий и прошлый месяц.
История расходов
Зайдите в меню «Финансы»-подменю «История расходов».
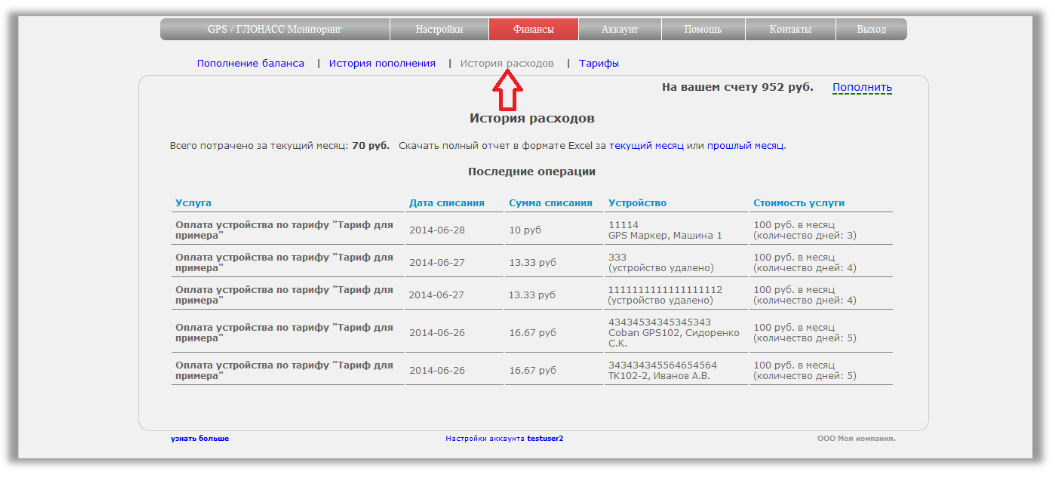
В таблице «Последние операции» будетотображена история расходов за текущий месяц.
Так же возможно скачать отчет по расходам в формате Excel за текущий и прошлый месяц.
Актуальный тариф на услуги
Зайдите в меню «Финансы»-подменю «Тарифы».
Появится информация о тарифе и наборе возможностей, по которому вы оплачиваете услуги мониторинга.
Списание абонентской платы за трекеры.
При подключении трекерапроисходит списание абонентской платы.
Сумма списания рассчитывается из количества оставшихся дней до конца месяца.
Пример:
Тариф 150 рублей / месяц за 1 трекер
В месяце 30 дней
Трекер подключается 15 числа.
С баланса спишется 75 рублей.
Формула:сумма списания = (тариф / кол-во дней в месяце)*день месяца
Из примера: сумма = (150/ 30)*15 = 75 рублей.
Для подключенных трекеровсписание абонентской платы происходит 1-го числакаждого месяца в полном объеме согласно тарифу. Если на момент списания абонентской платы сумма баланса недостаточна для оплаты подключенных устройств, трекеры становятся неактивными.
По ним больше нельзя будет просматривать перемещение. Созданные ссылки для слежения будут заблокированы. Неоплаченные трекеры пропадут из ссылки-оператор.
После пополнения баланса необходимо вручную активировать каждый заблокированный трекер.
После активации трекер снова будет доступен по всем созданным ссылкам, в том числе и
ссылке-оператор. Его перемещение можно будет наблюдать на карте.
При блокировке трекера данные по немуне удаляются.
Активация трекера после блокировки.
Для активации трекера зайдите в меню «Настройки»-подменю «Устройства» Рядом с каждым заблокированным трекером Вы увидите восклицательный знак. Нажмите на него. Подтвердите намерение. Для активации устройства будет списана абонентская плата за месяц согласно тарифу. Если сумма баланса достаточна, устройство будет активировано. Если нет, останется заблокированным.
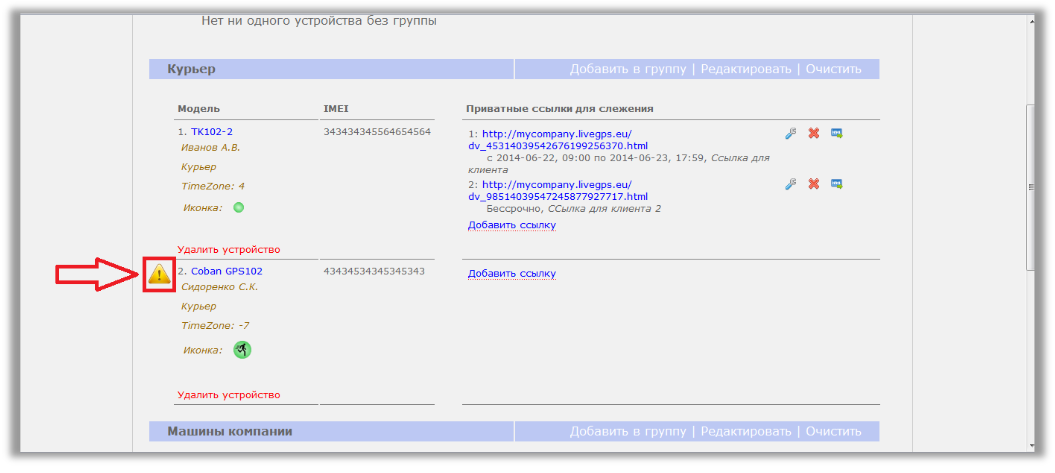
Руководство пользователя сервера мониторинга транспорта TREKBERRY
Поиск информации по сайту мониторинга транспорта TREKBERRY
© TREKBERRY 2017-2026, Дмитрий В.М. Все права защищены.
Копирование материала без ссылки на источник запрещено. Информация размещенная на сайте не является публичной офертой.
Часть текстов написано нейросетью, может содержать не точности. На сайте может быть реклама и иметь рекламные вставки.