Руководство пользователя сервера мониторинга транспорта TREKBERRY
Мониторинг.
Как смотреть перемещение в режиме онлайн?
Зайдите в меню"GPS/ГЛОНАСС Мониторинг".
Вы перейдете на карту.
Каждый трекер отображается в виде зеленой, красной или желтой точки. В настройках трекера Вы можете выбрать иную иконку, но суть цветовой индикации не изменится.
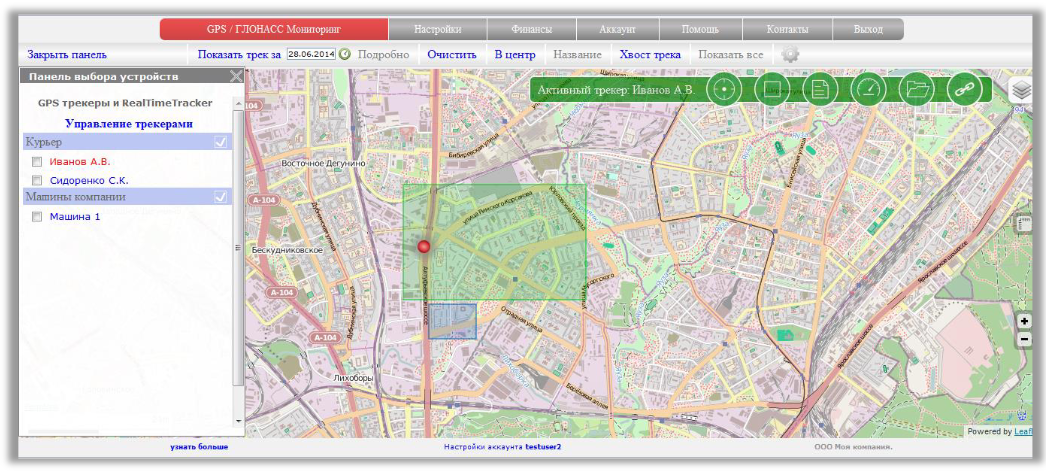
- *Зеленая точка-трекер регулярно присылает данные
- *Желтая точка-трекер не присылал данные уже несколько минут
- *Красная точка-трекер не присылал данные более10-ти минут.
По каждому трекеру можно посмотреть информацию.
Для этого нажмите на иконку трекера на карте.
Появится информационное окно. Данные в окне будут изменяться при каждом поступлении
новой координаты от трекера.
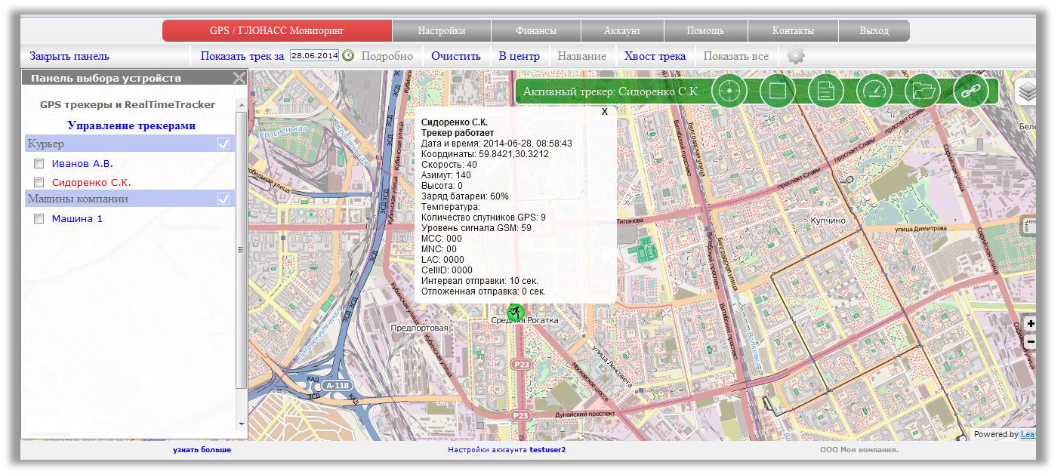
Если точка зеленая и трекер регулярно присылает обновление своего местоположения, она будет перемещаться по карте. Если у вас несколько трекеров, то при заходе на карту автоматически будет отображаться первый в списке. На карте слева расположена панель устройств. Трекер, который в данный момент отображается на карте,выделен в списке красным цветом. Кликните по нужному трекеру и он отобразится на карте.
Так же,в зеленой панели на карте,отображаетсяинформация о том,какой трекер в данный момент выведен. "Активный трекер: <название вашего трекера>"
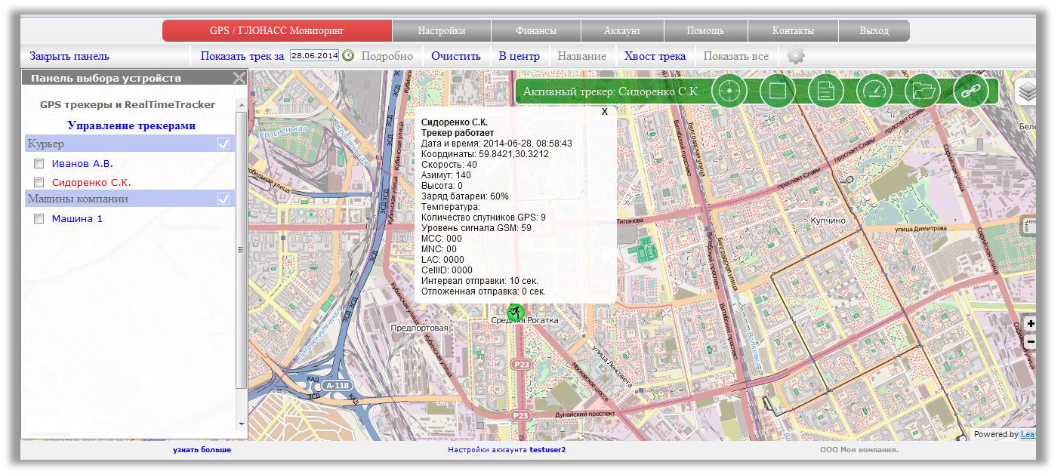
Как вывести несколько трекеров на одну карту?
Для вывода на карту сразу нескольких трекеров, в панели устройств (она расположена в левой части окна), выделите галками те устройства, которыехотите просматривать одновременно. Все выделенные устройства будут одновременно отображаться и перемещаться по карте.
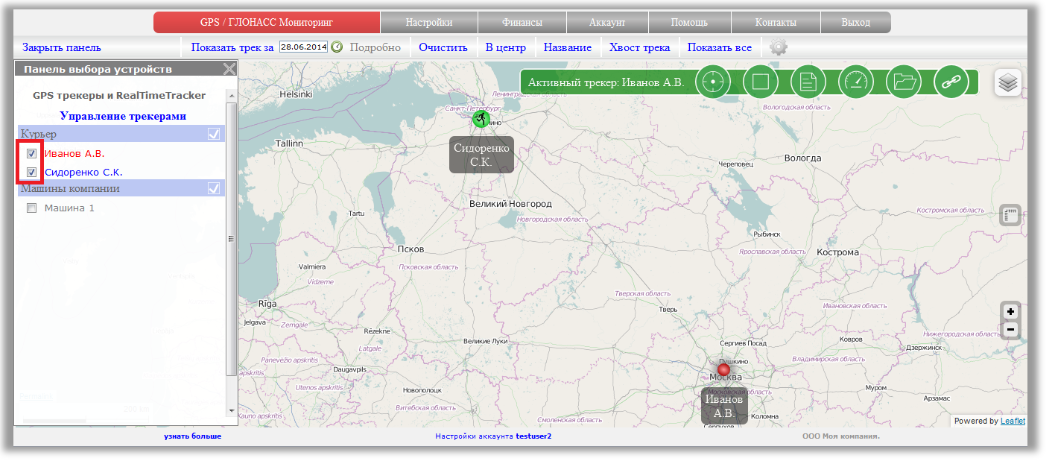
Что означает надпись «Нет координат от трекера».
После того, как Вы подключите новый трекер к сервису мониторингаи откроетепросмотр местоположения этого трекера на карте,появитсянадпись «Нет координат от трекера»
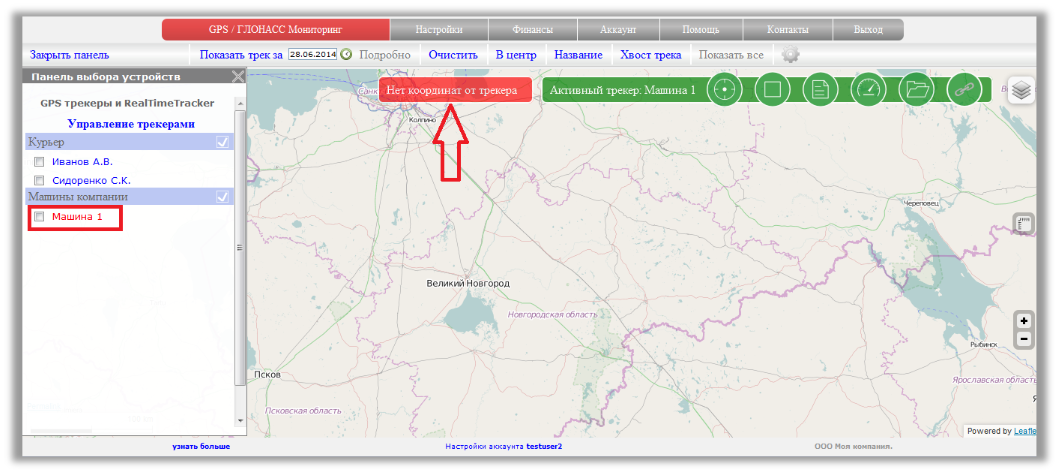
Что означает надпись «Нет координат от трекера».
После того, как Вы подключите новый трекер к сервису мониторингаи откроетепросмотр
местоположения этого трекера на карте,появитсянадпись «Нет координат от трекера»
Надпись означает, что трекер еще не прислал ни одной корректной координаты.
Причин этому может быть достаточно большое количество. Перечислим наиболее часто
встречающиеся:
1.Трекер не настроен на работу с сервисом.
К сожалению, не достаточно купить трекер и поIMEIдобавить его в аккаунт сервиса мониторинга.Абсолютно любое устройство надо настраивать на работу через СМС команды или, что встречается реже, через специальные программы.
2.Трекер настроен не правильно на работу с сервисом. Например, неверно указан адрес сервера или порт. Набор СМС команд не подходит для данной модели.
3.В настройках трекера не включено или не настроено соединение с Интернет. Неверно настроена точка доступа в интернет (APN). Не снят ввод пин-кода при регистрации в сети, поэтому трекер не может зарегистрироваться в сети и включить передачу данных.
4.Трекер передает данные в формате, который не знаком сервису. Вслучае трекеров китайского производства,под одним и тем же названиеммодели, в действительностимогут продаваться совершенно разные устройства. Такие устройства могут передавать данные в абсолютно разном виде.
5.Трекер не может определить свое местоположение поGPS. Первый старт трекера после настройки может занимать достаточно продолжительное время.
Так же, если Вы пытаетесь поймать сигналGPSв помещении, то в некоторых случаях это бывает практически невозможно. Попробуйте выйти с трекером на открытое пространство.
Сервис мониторинга гарантирует, что каждая модель, присутствующая в списке подключенных устройств работает с сервисом. Если Вы не видите местоположение трекерана карте продолжительное время, скорее всего причина в самом устройствеи его настройках. Обратитесь в службу ехнической поддержки с подробным описанием:
- *Точное название модели. При наличии,с дополнительными маркировками в названии.
- *Какие СМС команды Вы отправляли и какие ответы от трекера Вы на них получили
- *На какой адрес сервера и порт настраивали трекер
Вывести название под каждым трекером
На карте у каждого трекера можно вывести название. Это удобно, когда одновременно просматривается несколько устройств. В верхней панели управления нажмите на «Название». Если надпись синяя, под каждым трекером выводится название. Если надпись серая –название скрывается. Если в настройках трекеру не задано название, выводится название модели.
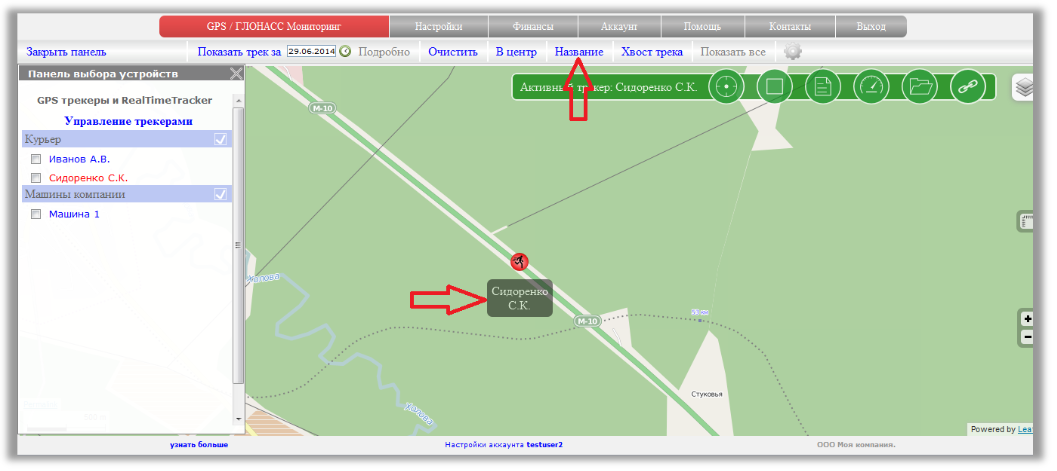
Показать или убрать красный след при движении трекера
При перемещении трекера за точкой будет оставаться красный след. Это не является полноценным треком перемещения, а сделано лишь для более наглядного визуального восприятия. След можно отключить. Для этого в верхней панели управления нажмите на "Хвост трека". Если надпись серого цвета, то за трекером больше не будет отображаться красный след. Если надпись синего цвета, то за треком будет тянуться красный след.
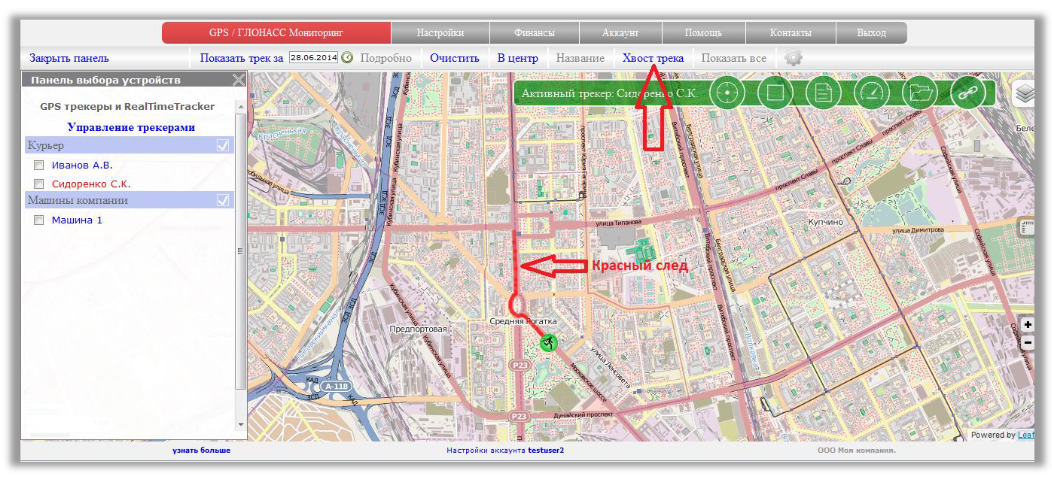
Как смотреть трек перемещения?
Над картой расположенапанель управления. В нейприсутствуют такие пункты: Показать трек за | выбор даты | фильтрация (иконка часы) | Подробно | Очистить Все пункты являютсянабором инструментов для работы с треками.
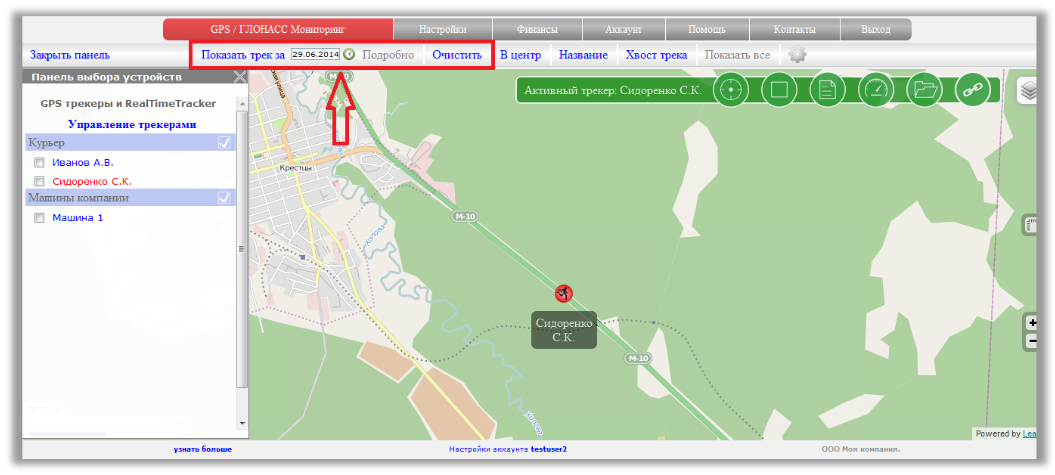
Режим просмотра.
Нажмите на "Показать трек за" и на карте отобразится перемещение трекера за текущий день. Нажмите на дату и в появившемся календаре выберите интересующий день. Дни, по которым возможно построить трек, выводятся в сиреневой рамке. На карту можно вывести трек перемещения только за 1 сутки. Нельзя выбрать несколько дней и построить суммарный трек по ним.
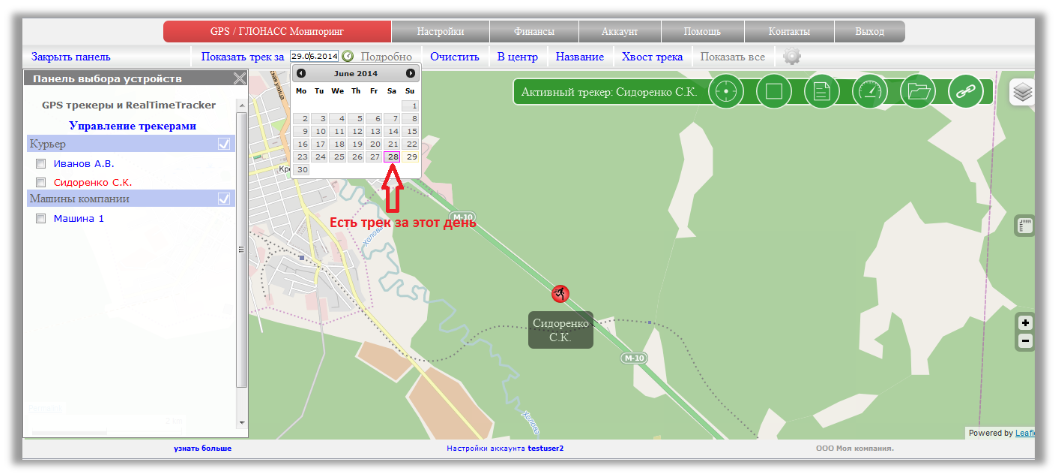
Режим подробного просмотра.
Нажмите на "Подробно" Трек "покроется" синими стрелками. Каждая стрелка-это отдельная точка, составляющая трек. Нажмите на любую стрелку и вы получите информацию о точке. Направление, в котором расположена стрелка, является направлением движения трекера. Так же на карте появится длина трека в километрах.
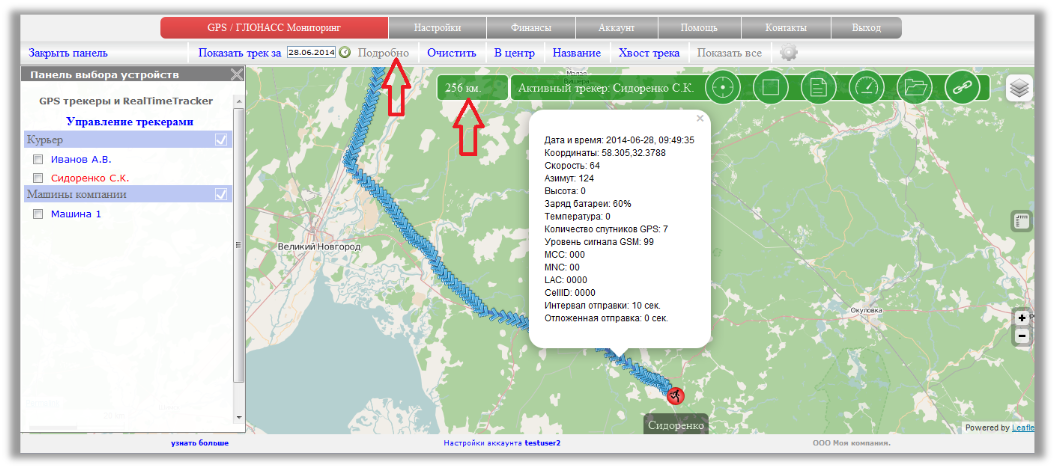
Для того, чтобы убрать трек с карты, нажмите «Очистить».
Построить трек за временной интервал
Трек можно построить не только целиком засутки, но и за любой временной интервал(в пределах суток). Для этого нажмите на иконку "часы", расположенную сразу за полем с датой. В появившемся окне передвигайте ползунки, изменяя временной интервал. Нажмите кнопку "Применить" для построения трека. На карте отобразится трек только за указанный интервал.
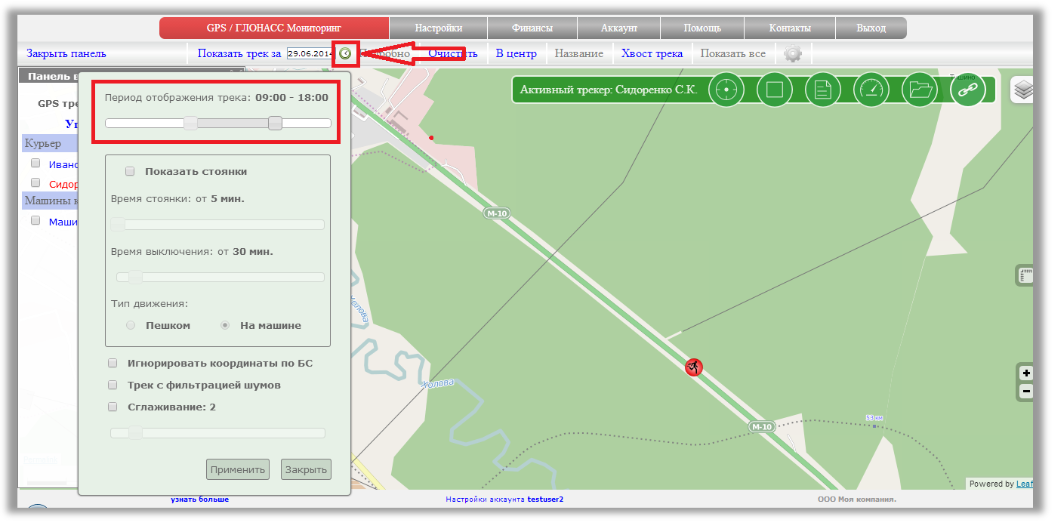
Отображение стоянок и выключений
Для просмотра остановок и выключений трекера нажмите на иконку «часы», расположенную рядом с полем выбора даты. Ниже выбора временного интервала активируйте фильтр "Показать стоянки". Передвигая ползунки, выберите какое время считать остановкойили выключением. Выберите тип расчета "Пешком" или "На машине". В зависимости от выбора применяются разные алгоритмы, позволяющие оптимально посчитать остановки и выключения. Нажмите кнопку "Применить".
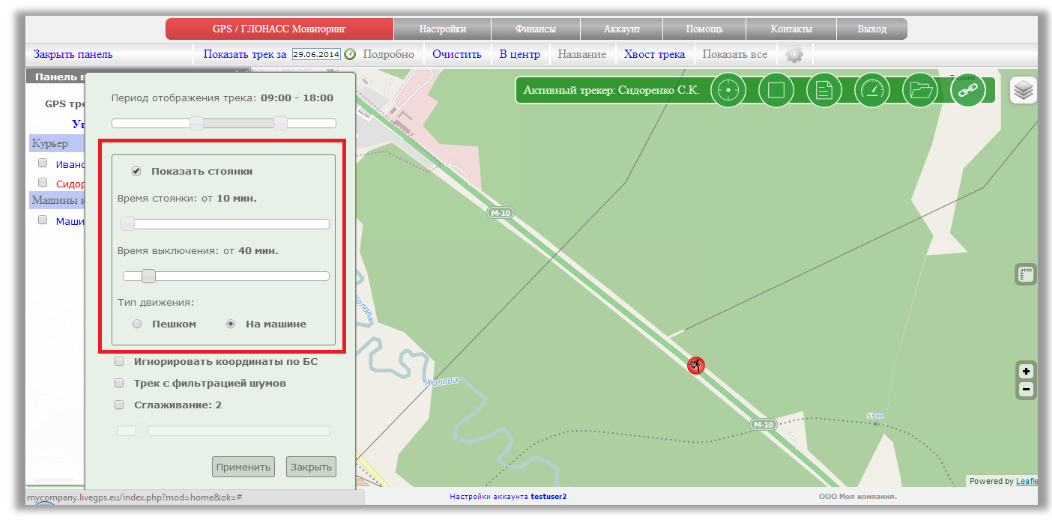
Остановки будут отображены на карте иконкой с буквой "P", выключения отображаются в виде иконки "Off". При нажатиина иконку,будет выведена информация о времени отключенияили стоянки.
Фильтрация шумов
Нажмите на иконку «часы», расположенную рядом с полем выбора даты. В нижней части окна расположенынастройки фильтрации трека.
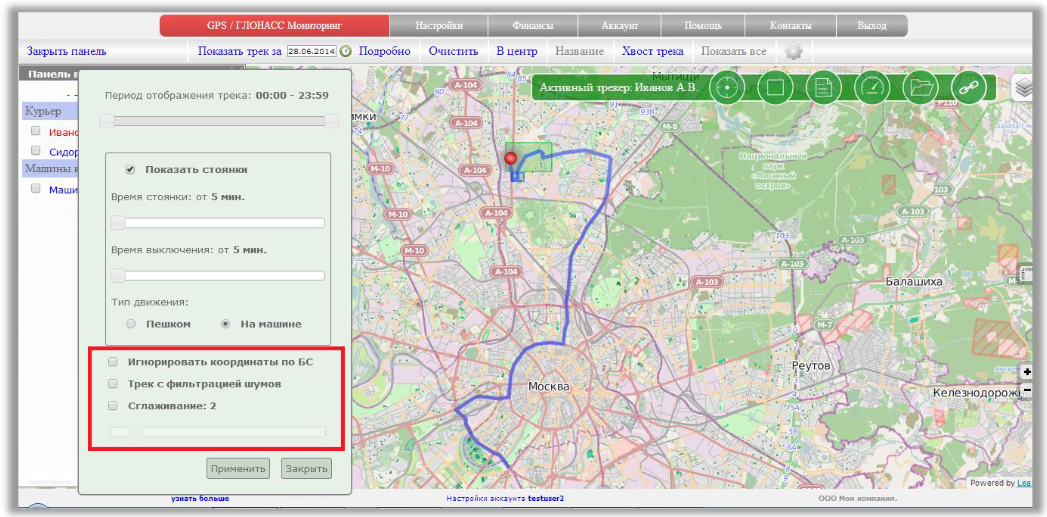
Игнорировать координаты по БС.
Некоторые модели трекеров имеют возможность определять свое местоположение не только поGPS, но и на основе данных по вышкам сотовой связи.В большинстве случаев на сервер приходит координатасамой вышки сотовой связи, а не реальное местоположение трекера. Это влияет на «ровность» отображаемого трека. Активируйте эту настройку и при построении трека координаты, присланные на основе вышек сотовой связи, будут скрываться. Трек будет строиться только на основе данных, полученных сGPS.
Нажмите кнопку «Применить».
Трек с фильтрацией шумов.
Периодически уGPSприемников случаются сбои. Точка может переместиться в одну секунду на десяткиитысячикилометров от реального местоположения. Так же, еслитрекер лежит без движения, он никогда не пришлет одинаковую координату. Постоянно будут погрешности и небольшие выбросы. Активируйте эту настройку для удаления при выводе трека подобных выбросов и нажмите
кнопку «Применить».
Сглаживание.
Применяя различные коэффициенты сглаживания трека, можно попробовать сделать его более ровным.
С помощью ползунка выберите нужных коэффициент и нажмите кнопку «Применить»
Вывод трека разными цветами в зависимости от скорости
Перейдите на карту мониторинга.
Над картой расположено дополнительное меню. В нем присутствуют такие пункты: Показать трек за|выбор даты|фильтрация (иконка часы)|Подробно|Очистить Все пункты являются набором инструментов для работы с треками.
Нажмите на иконку "часы", расположенную сразу заполем с датой.
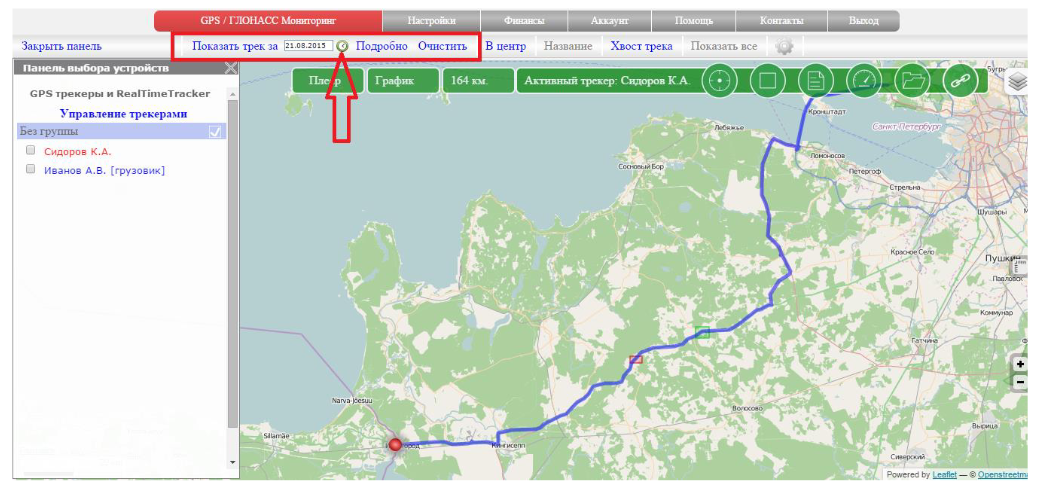
Активируйте настройку "Цвет трека зависит от скорости"
Нажмите кнопку "Загрузить трек" для построения трека.
Нажмите кнопку "Применить и закрыть" для того, чтобы просто сохранить параметры без
вывода трека.
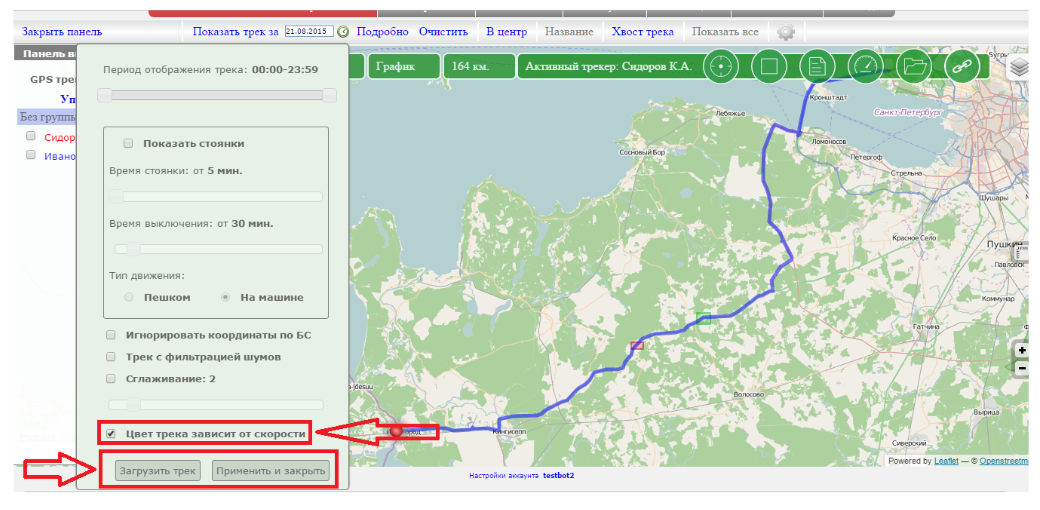
В зависимости от скорости трек будет выведен с различной цветовой индикацией. Так же на карте появится информационная шкала, показывающая какой цвет соответствует определенной скорости.
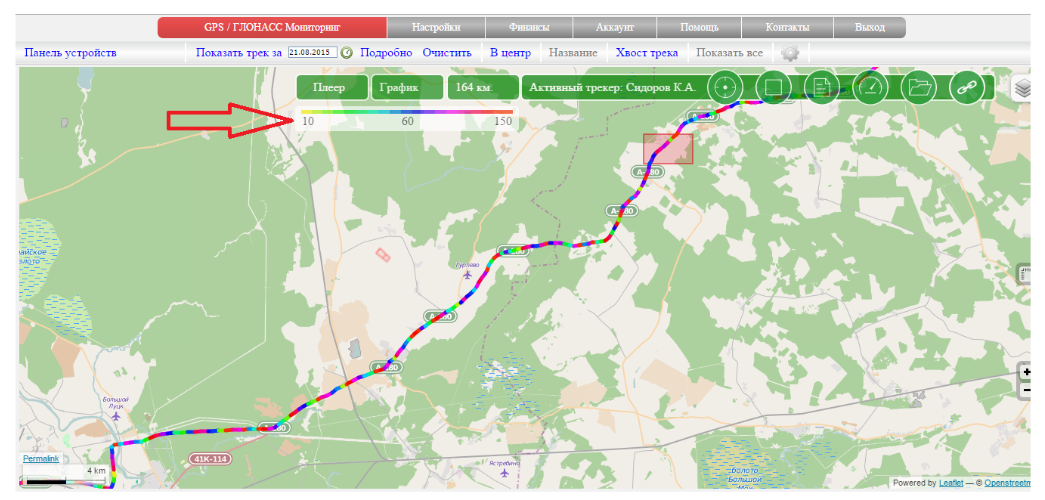
Как выглядит один и тот же трек с учетом скорости и без:
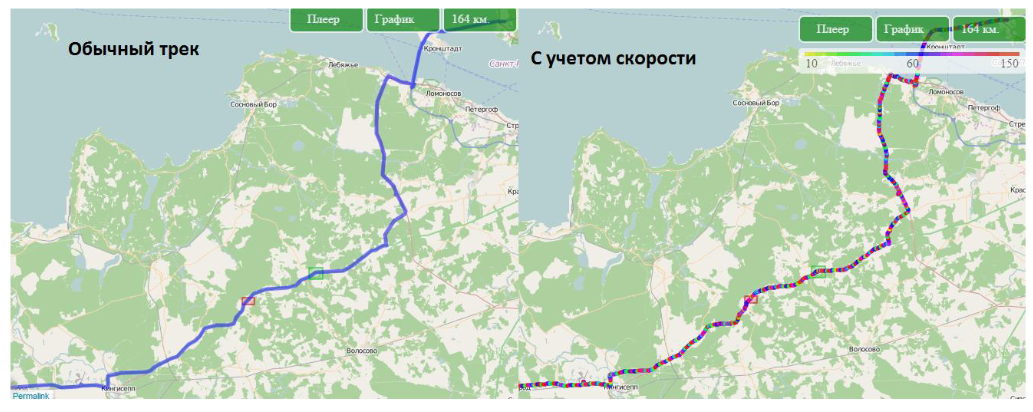
Плеер
Перейдите на карту мониторинга.
Отобразите на карте трек за нужную дату. После загрузки трека на карте появятся дополнительные кнопки. Найдите кнопку "Плеер" и нажмите на нее.
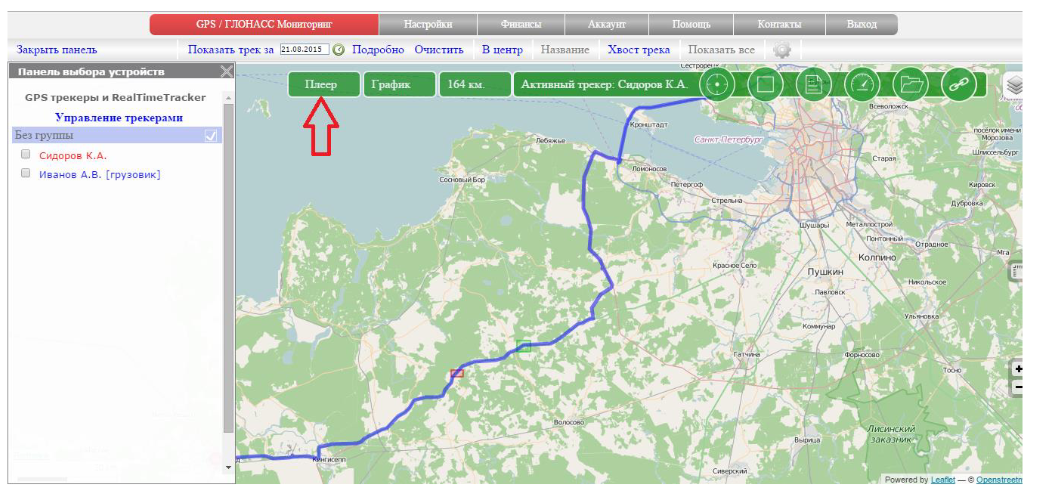
В правом нижнем углу появится панель плеера.
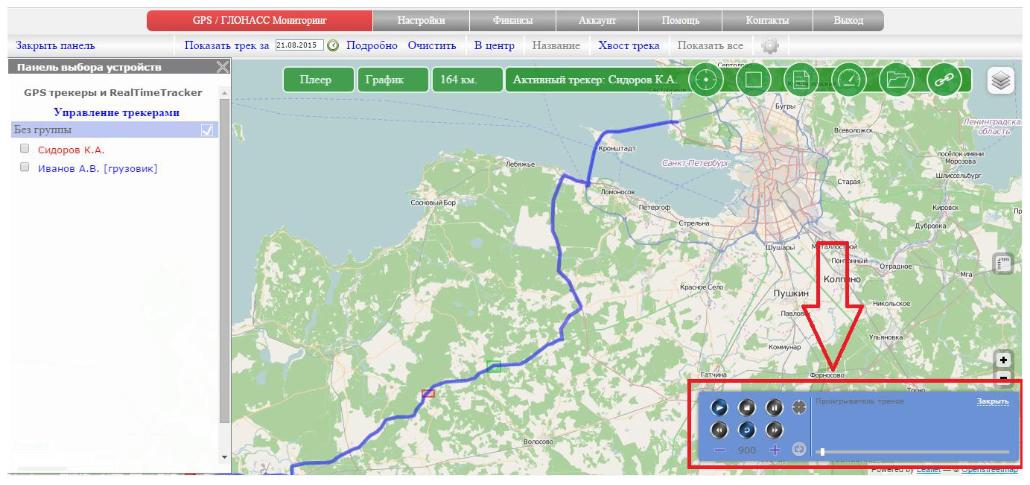
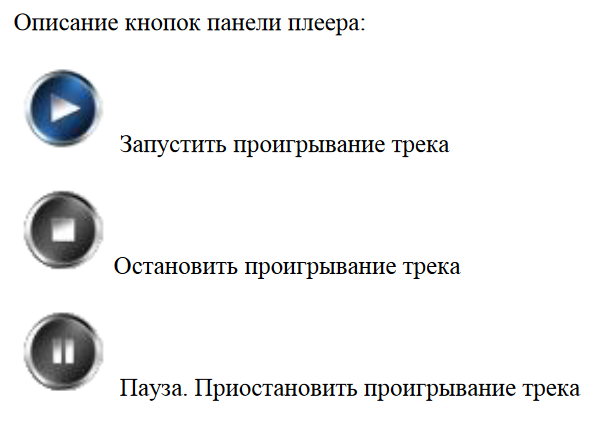
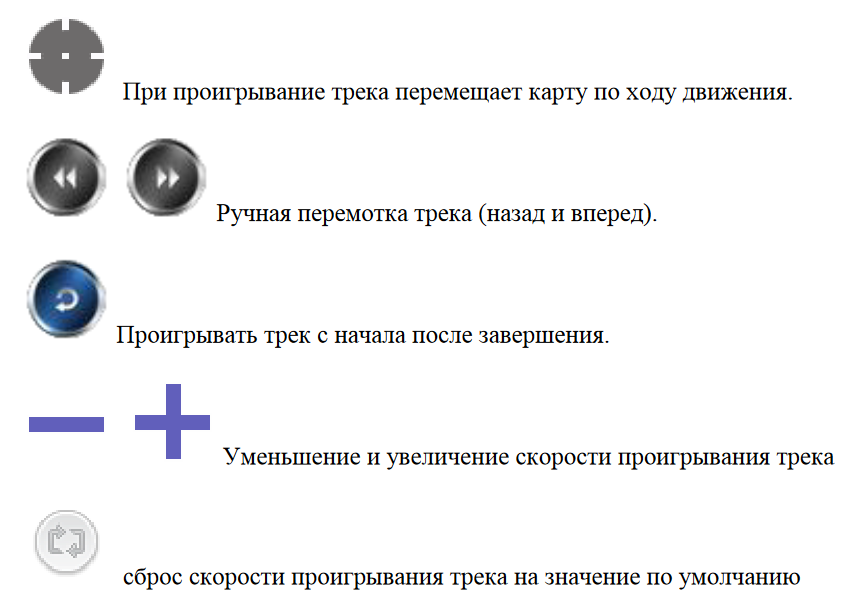
Во время проигрывания трека по нему будет "бежать" синяя стрелка, такая же как выводится при подробном просмотре трека. Направление стрелки указывает направление движения трекера На панели плеера появится информация о данных в каждой точке. Ниже можно увидеть шкалу проигрывания трека. Клик по шкале перемещает проигрывание на указанную точку. Обратите внимание,что не реализована возможность "потянутьза ползунок" для перехода в нужную часть трека.
Графики
Часто бывает необходимо не просто посмотреть значение какого-либо параметра в отдельной точке, но и посмотреть как изменялось это значение на протяжении какого-либо времени. График в этом случае является наиболее удобным инструментом. Набор доступных параметров зависит от модели трекера. Примерный перечень параметров включает в себя:
- *Высотасть
- *Высота
- *Батарея
- *HDOP / Точность
- *GPS/ГЛОНАСС
- *Уровень сети GSM
- *Входы 1-5ура
- *Входы 1-5
Как отобразить графики? Перейдите на карту мониторинга. Отобразите на карте трек за нужную дату. После загрузки трека на карте появятся дополнительные кнопки. Найдите кнопку "График" и нажмите на нее. Всписке отметьте галками параметры, по которым будет построен график Нажмите кнопку "Показать" В нижней части экрана появится панель с построенными графиками Внизу панели расположена цветовая индикация параметров. Если нужно исключить какой-то параметр, нажмите на его цветовой индикатор, чтобы параметр стал серым. На скриншотах ниже показано как включить и отобразить графики:
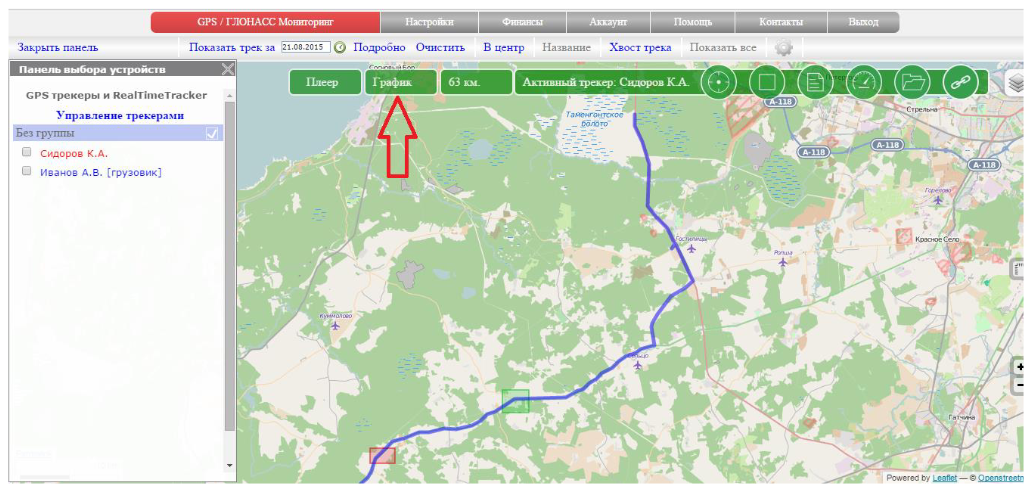
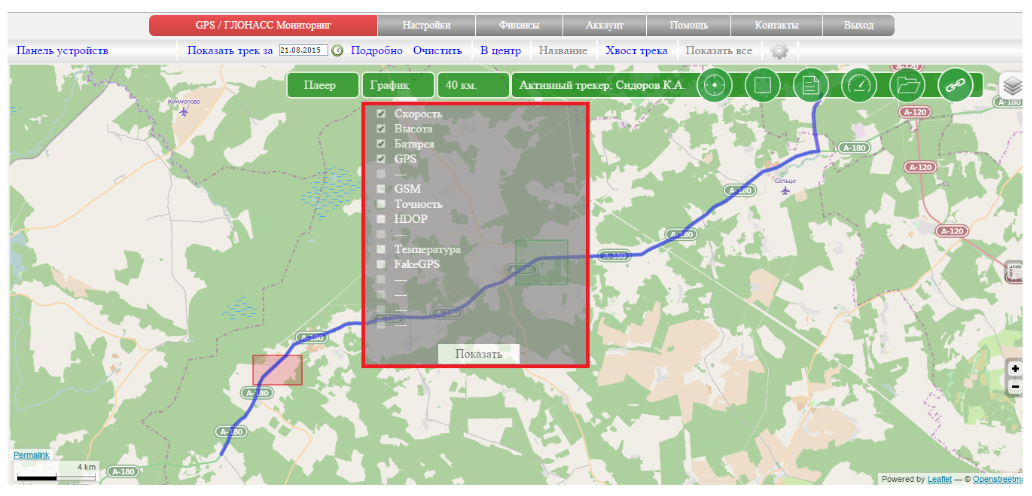
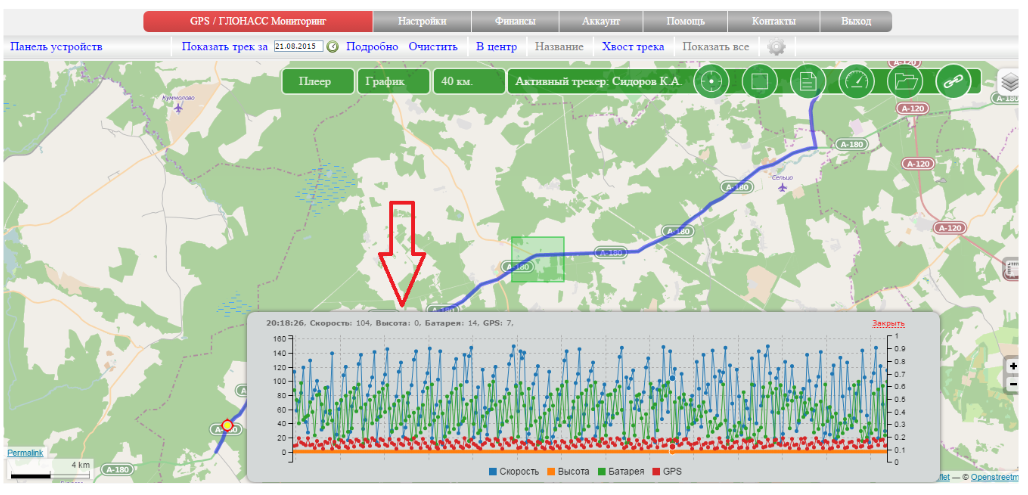
Сохранение трека в файл
Треки можно сохранить в файл в форматах:kml,plt,gpx Выведите на карту трек за нужную дату. На карте расположена зеленая панель. Нажмите на вторую кнопку справа с иконкой в виде папки.
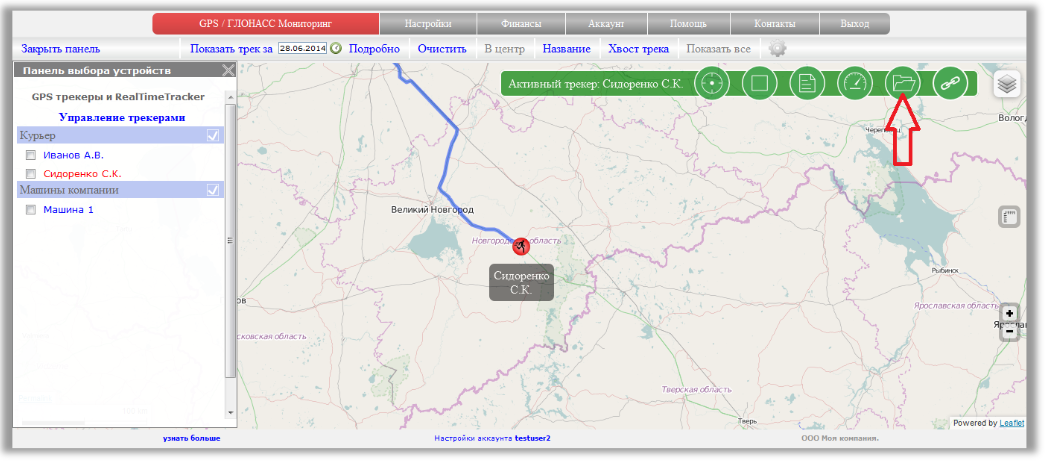
В открывшемся окошке нажмите на ссылку для скачивания файла в соответствующем формате. Файл в выбранном формате будет загружен на жесткий диск компьютера. Файл формируется из данных, выведенных на экране. Если вы не построили трек, скачанный файл будет пустой.
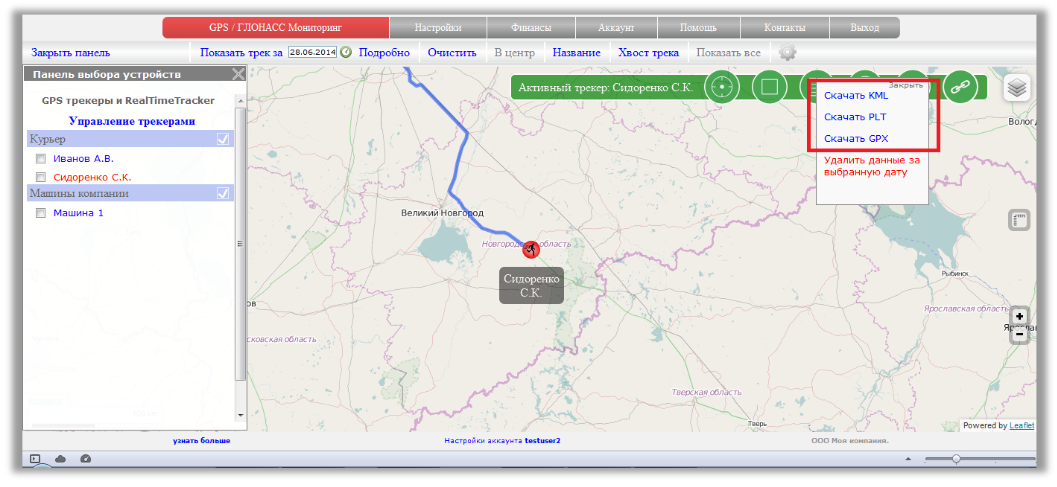
Удалить трек(данные)
Выведите на карту трек за нужную дату.
На карте расположена зеленая панель. Нажмите на вторую кнопку справа с иконкой в виде папки.
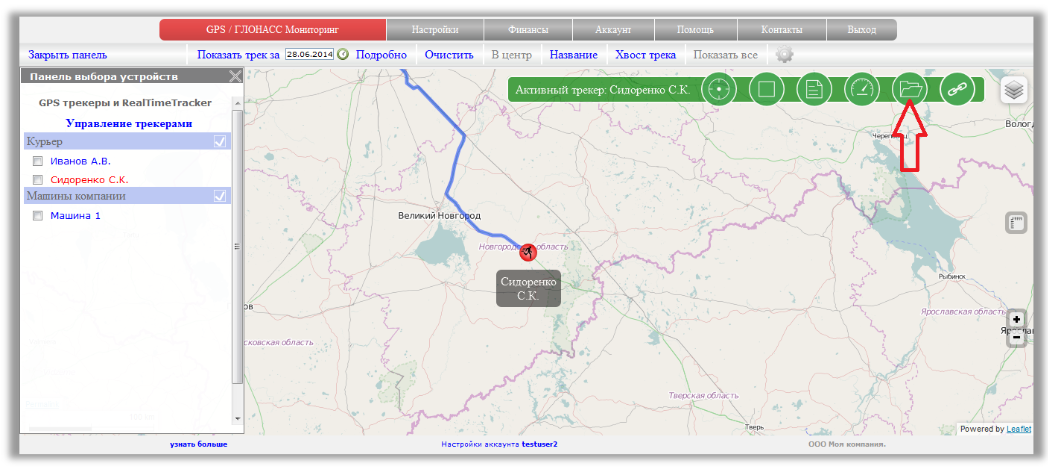
В открывшемся окне нажмите на «Удалить данные за выбранную дату». Подтвердите удаление. Обратите внимание, что после удаления данные восстановить невозможно.
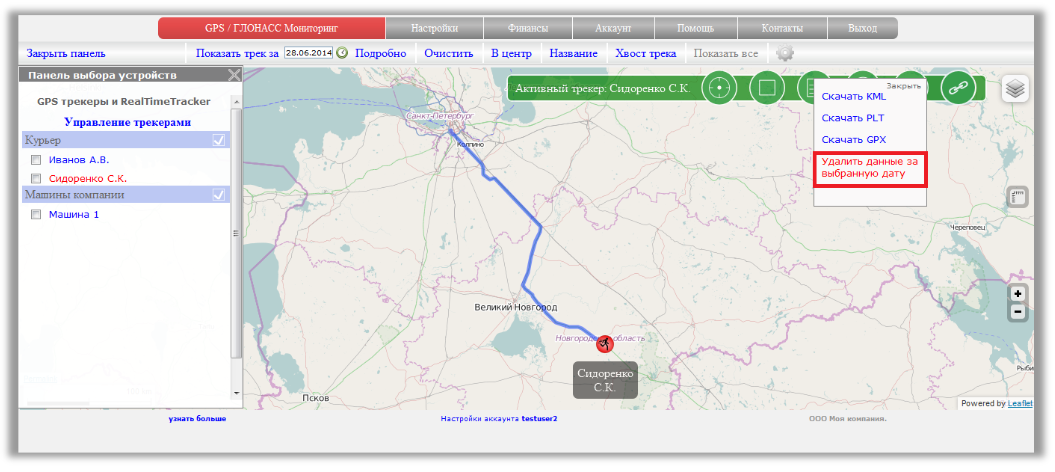
Геозоны. Контроль выключений
Для каждого трекера, подключенного к аккаунту, можно активировать уведомления о
событиях включения/выключения, а так же входа и выхода из определенной области (геозона)
В качестве уведомлений могут приходить:
1. Email (уведомление приходит на указанный при регистрации адрес)
2. СМС (уведомление приходит на номер, заданный в настройках аккаунта)
3. Запись в журнал событий итревог
Как управлять уведомлениями?
Hа карте расположена зеленая панель с кнопками.
Вторая слевакнопка открывает панель установки геозон.
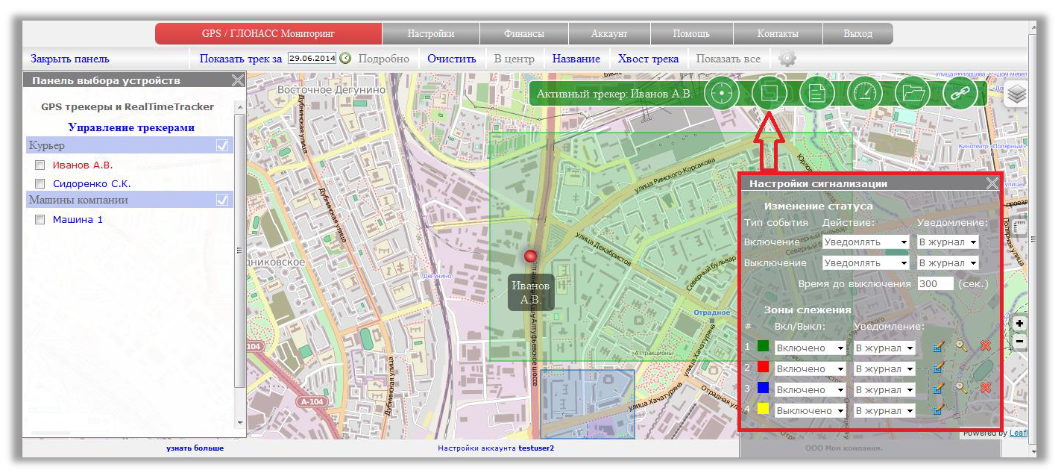
Изменение статуса.
Событие "Включение"-выберите "уведомлять" в выпадающем списке и каждый раз, когда трекербудет включен,вам будет приходитьуведомление.
Понятие «трекер включен» означает, что трекер прислал свое местоположение на сервис мониторинга.
Событие "Выключение"-выберите "уведомлять" и каждый раз, когда от трекера перестанут поступать координаты, вам будет приходитьуведомление.
Понятие «трекер выключен» означает, что трекер не присылал свое местоположение более, чем задано в параметре "Время до выключения" (поумолчанию5минут).
Настройка "Время до выключения"-если в течение установленного времени от трекера не поступит ни одной координаты, трекер будет считаться выключенным. Если событие "Выключения" активировано, вам придет уведомление.
Отдельно обращаем внимание, что понятия«включен» и «выключен» не имеют отношения к состоянию самого трекера.
Если трекер присылает данные с интервалами менее 5-ти минут, для сервиса мониторинга это означает, что трекер включен.
Если с последней присланной координаты прошло более 5-ти минут, трекер считается выключенным.
Зоны слежения.
На каждый трекер можно установить 4 геозоны. Каждая зона имеет свой цвет: зеленая,
красная, синяя и желтая.
Как установить зону?
1. В выпадающем списке выберите "Включено"
2. Выберите тип уведомления (Email, СМС или журнал)
3. Нажмите на иконку с карандашом. На карте должен появиться прямоугольник (будущая зона). Изменяйте размер прямоугольника, растягивая его за любой из углов. Для перемещениявсего прямоугольникацеликом,в левом верхнем углу расположен специальный значок. Наведите мышь на него, зажмите левую кнопку и перетащите прямоугольник в другое место на карте.
4. В панели задайте имя для геозоны (по желанию).
5. Нажмите кнопку "ОК".
На карте появится прямоугольник. Теперь каждый раз, когда трекер будет входит в зону и
выходить из нее, вам придет уведомление выбранным способом.
Создание зоны:
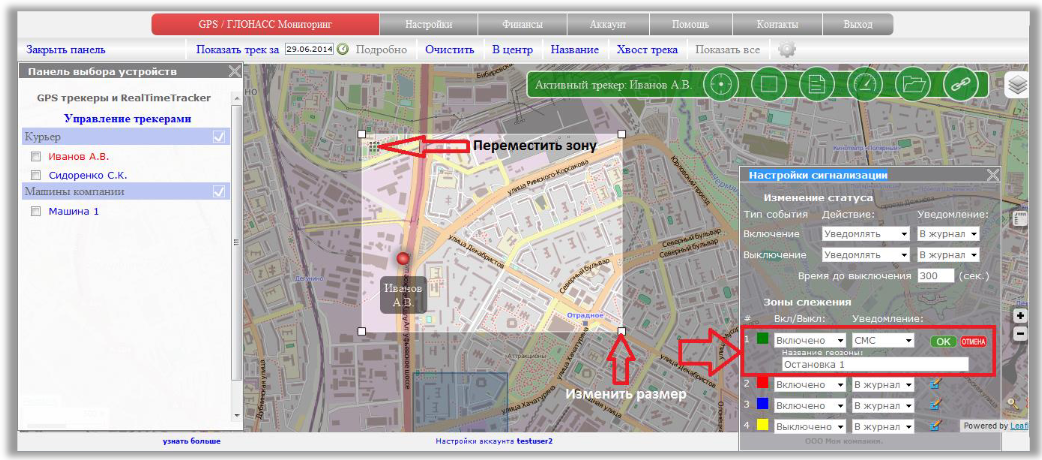
Зона создана:
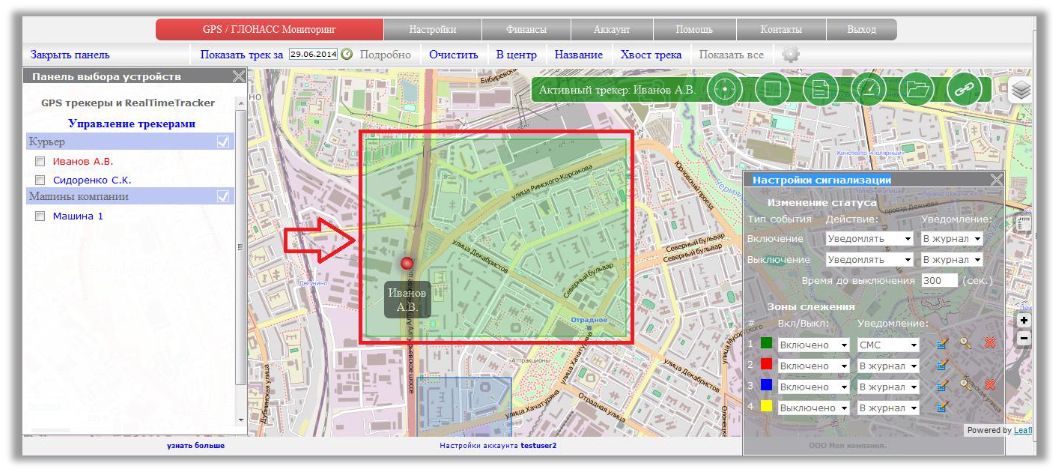
Для редактирования зоны, снова нажмите на значок карандаша. Для удаления зоны нажмите на крестик. Если вы переместили карту далеко от зоны, нажмите на значок лупы и карта переместится к выбранной зоне. Если вы пользуетесь установкой зоны-сигнализации в нашем приложением "Мобильный Диспетчер", у вас будет занята 4-я зона (желтая).
Геозоны приближения.
Зачем нужна геозона приближения?
Геозона приближения позволяет оперативно получить уведомление, когда 2 трекера находятся на заданном расстоянии друг от друга.
Как работает геозона приближения?
В отличие от обычной геозоны, зона устанавливается на определенный трекер и перемещается вместе с ним. Задается радиус действия зоны. Задается другой трекер, приближение которого нужно отслеживать Когда трекеры окажутся на расстоянии меньшем, чем радиус зоны, придет уведомление об
этом.
Как установить геозону приближения?
Зайдите в настройки (верхнее меню сайта) В горизонтальном меню управления выберите пункт "Геозоны"
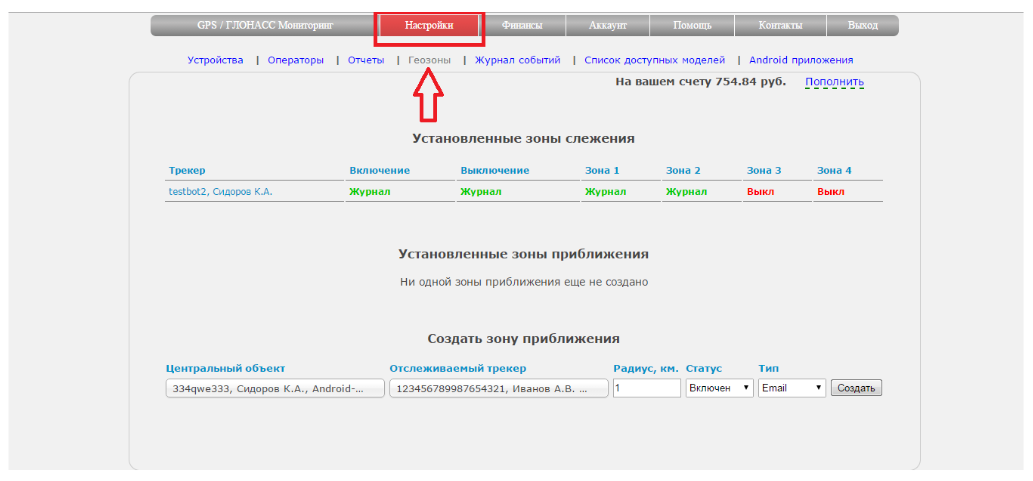
В блоке "Создать зону приближения" заполните поля:
"Центральный объект" -объект (трекер), вокруг которого будет создана геозона. При движении объекта-перемещается вместе с ним.
"Отслеживаемый трекер" -объект, сближение которого с центральным объектом, необходимо отследить. "Радиус" -радиус геозоны вокруг цетрального объекта. "Статус" -режим срабатывания геозоны. Если статус "включен", то уведомление о входе в геозону будет только в том случае, если состояние отслеживаемого трекера "включен", о чем сигнализирует зеленый цвет иконки объекта. Если статус "любой", то геозона сработает в любом случае.
"Тип" -тип уведомления. Могут быть три варианта-Email, СМС или просто запись в журнал событий.
Нажмите кнопку "Создать"
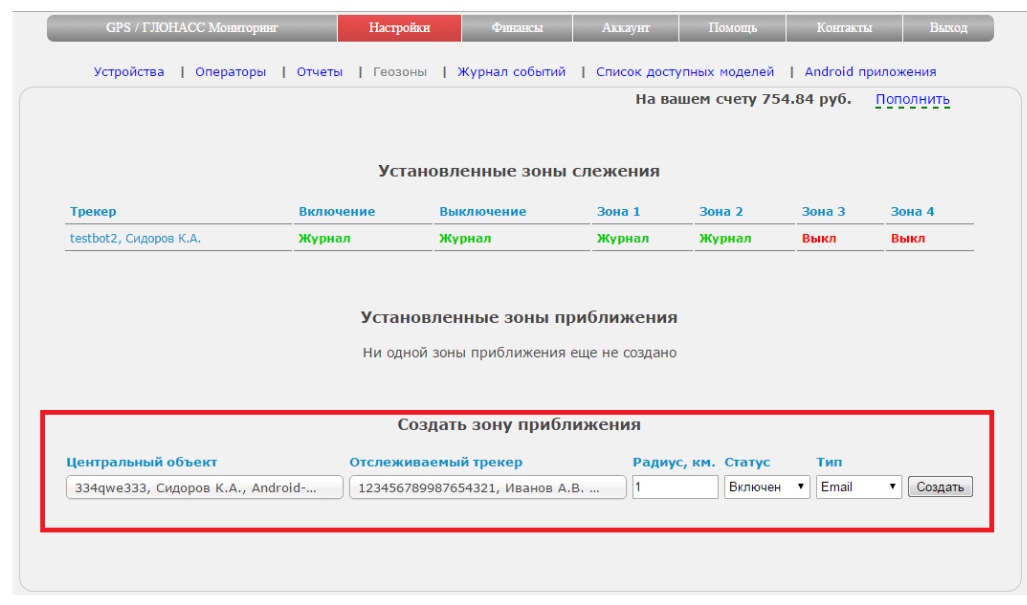
Зона должна появиться в таблице в блоке "Установленные зоны приближения"
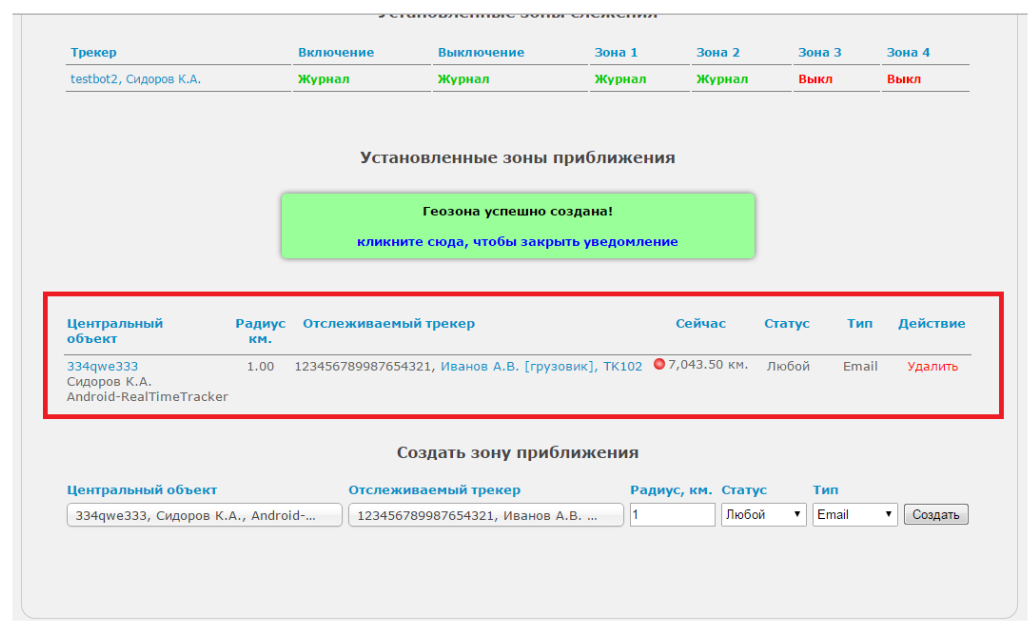
Параметры геозоны в таблице блока "Установленные зоны приближения":
"Центральный объект" -объект (трекер), вокруг которого будет создана геозона. При движении объекта-перемещается вместе с ним.
"Радиус" -радиус геозоны вокруг центрального объекта.
"Отслеживаемый трекер" -объект, сближение которого с центральным объектом, необходимо отследить.
"Сейчас" -выводится информация об отслеживаемом объекте-активность и расстояние от центрального объекта.
"Статус" -режим срабатывания геозоны. Если статус "включен", то уведомление о входе в геозону будет только в том случае, если состояние отслеживаемого трекера "включен", о чем сигнализирует зеленый цвет иконки объекта. Если статус "любой", то геозона сработает в
любом случае.
"Тип" -тип уведомления. Могут быть три варианта-Email, СМС или просто запись в журнал событий.
"Действие" -удалить геозону. Для создания еще одной зоны повторите действия, описанные выше.
Следует обратить внимание на следующие моменты:
- *нельзя создать две полностью одинаковые геозоны
- *уведомление о срабатывании геозоны только при ВХОДЕ в геозону. Т.е. приприближении.
Как удалить зону приближения?
В блоке "Установленные зоны приближения" в колонке "Действие" нажмите на "Удалить"
напротив нужного трекера.
На какие трекеры можно устанавливать зоны приближения?
Для установки геозонымогут быть выбраны только трекеры, подключенные в аккаунт.
Отображается ли на карте геозона приближения?
Зоны приближения не отображаются на карте. Все действия совершаются только через соответствующее меню настроек.
Есть ли ограничение на количество устанавливаемый зон?
Ограничения на количество устанавливаемых зон нет.
Поиск информации по сайту мониторинга транспорта TREKBERRY
© TREKBERRY 2017-2026, Дмитрий В.М. Все права защищены.
Копирование материала без ссылки на источник запрещено. Информация размещенная на сайте не является публичной офертой.
Часть текстов написано нейросетью, может содержать не точности. На сайте может быть реклама и иметь рекламные вставки.